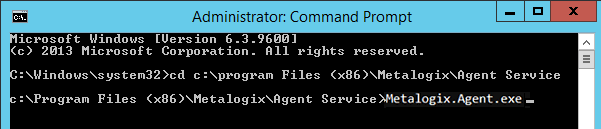Uninstalling an Agent
|
Navigation: Configuring Content Matrix for Distributed Migration > Uninstalling an Agent |
To uninstall an agent:
1.Log into the machine using an Administrator account.
2.Either:
·navigate to the Agent Services folder and double-click Metalogix.Agent.exe
OR
·open a Command Prompt and change the directory to point to Metalogix.Agent.exe.
3.Select Uninstall the Metalogix Agent Service.
4.After uninstalling the Agent Service, uninstall the Content Matrix Console.
Frequently Asked Questions
This section answers some of the most frequently asked questions about using Metalogix Content Matrix.
DB_Owner Permission
|
Navigation: Frequently Asked Questions > DB_Owner Permissions |
Question
Are read and write permissions to the SharePoint content database sufficient for the Metalogix Extensions Web Service to perform migration?
Answer
As you may know, the Metalogix Extensions Web Service requires read and write permissions to the Content Database, according to a Microsoft KB article (http://support.microsoft.com/kb/935751. However, this is only a solution if you have encountered the message "Unhandled Exception: system.IO.FileNotFoundException" when using the SharePoint object model. We have found that few users have reported this issue, since the Web Service account is usually granted the sysadmin server role, which has complete control over all database functions.
After some internal testing we have determined that the Web Service installing account requires more than read and write permissions to function without database errors.
1."db_owner" rights to the SharePoint Content Database is required.
If the Web Service account does not have the db_owner right to the SharePoint Content Database, Metalogix Content Matrix will not be able to migrate list items using the Web Service, and may receive one of the following errors:
4/19/2010 7:13:53 PM Error copying list item: 1/1 (id: 1, title: Get Started with Windows SharePoint Services!): Service Error: [MLSPService could not add items: MLSPServiceMethods.AddListItems() Failed: Cannot open database "WSS_Content" requested by the login. The login failed.
4/20/2010 10:21:01 AM Error copying list item: 1/2 (id: 1, title: Get Started with Windows SharePoint Services!): Service Error: [MLSPService could not add items: MLSPServiceMethods.AddListItems() Failed: Operation aborted (Exception from HRESULT: 0x80004004 (E_ABORT))
2."db_owner" or "WSS_Content_Application_Pools" rights to the SharePoint Admin Content Database is required.
If the Web Service installing account does not have db_owner or WSS_Content_Application_Pools rights to the SharePoint_AdminContent, Metalogix Content Matrix will not be able to create/paste site collections, and will receive an error.
With these cases in mind we have determined that the Metalogix Extensions Web Service account should be granter the db_owner permission rights, at a minimum, to allow Metalogix Content Matrix to correctly migrate content to the target SharePoint instance.
Keyboard Shortcuts
|
Navigation: Frequently Asked Questions > Keyboard Shortcuts |
Question
Are there any keyboard shortcuts in the Metalogix Content Matrix Console? If so, what are they?
Answer
Yes, there are a few basic keyboard shortcuts within the Metalogix Content Matrix Console. They are:
·Ctrl + A - This will Select All items within the Items view or in any of the logging sections (such as the Job List section or the Log Viewer).
·Ctrl + C - This will Copy any selected item(s) within Explorer view or Item view, including sites and lists. It will also copy any selected item(s) or information within the logging sections (such as the Job List section or the Log Viewer).
·Ctrl + V - This will Paste any selected item(s) within Explorer view or Item view, including sites and lists. It will also paste any selected item(s) or information within the logging sections (such as the Job List section or the Log Viewer).
·Delete - This will Delete any selected item(s). This applies to all views and items within Metalogix Content Matrix.
·Ctrl + P - This will open the Properties dialog for any selected item in Metalogix Content Matrix, in both the Explorer view and the Items view.
·Ctrl + S - This will open the Save dialog for the current Job list.
·F2 key - This will Rename any selected job list in the Job List in the main UI. Simply select the desired job list, in the Job List section, press F2, and type in the new name for the job list.
·F5 key - This will Refresh any selected node in the Explorer View. This is the same as using the Refresh node option in the context (right-click) menu.