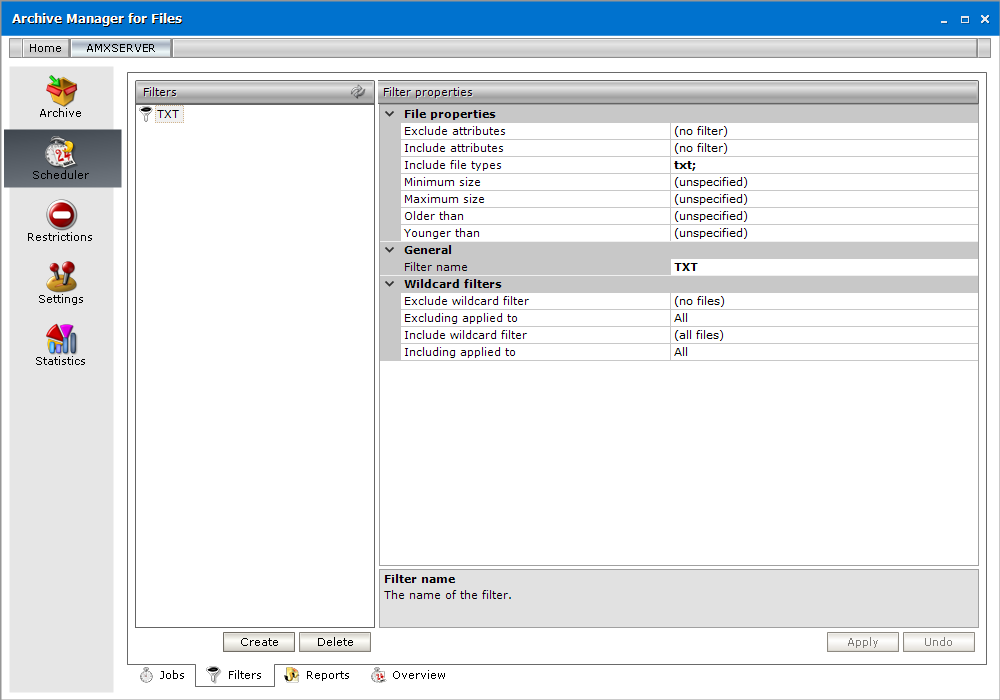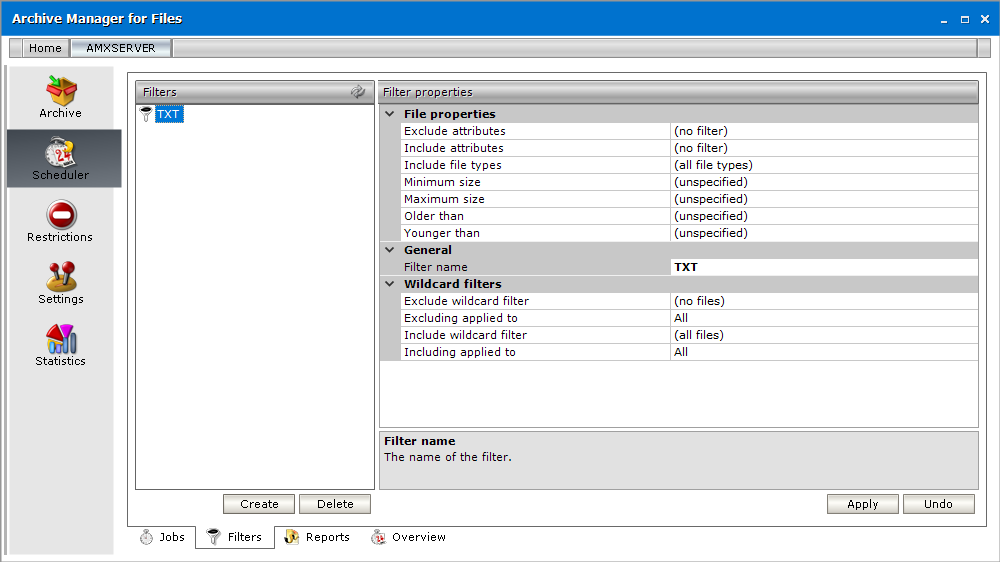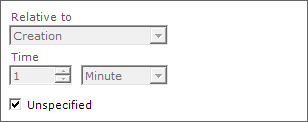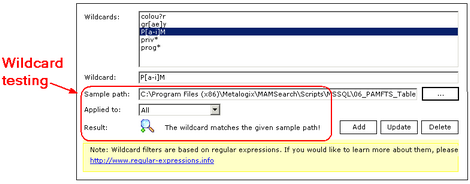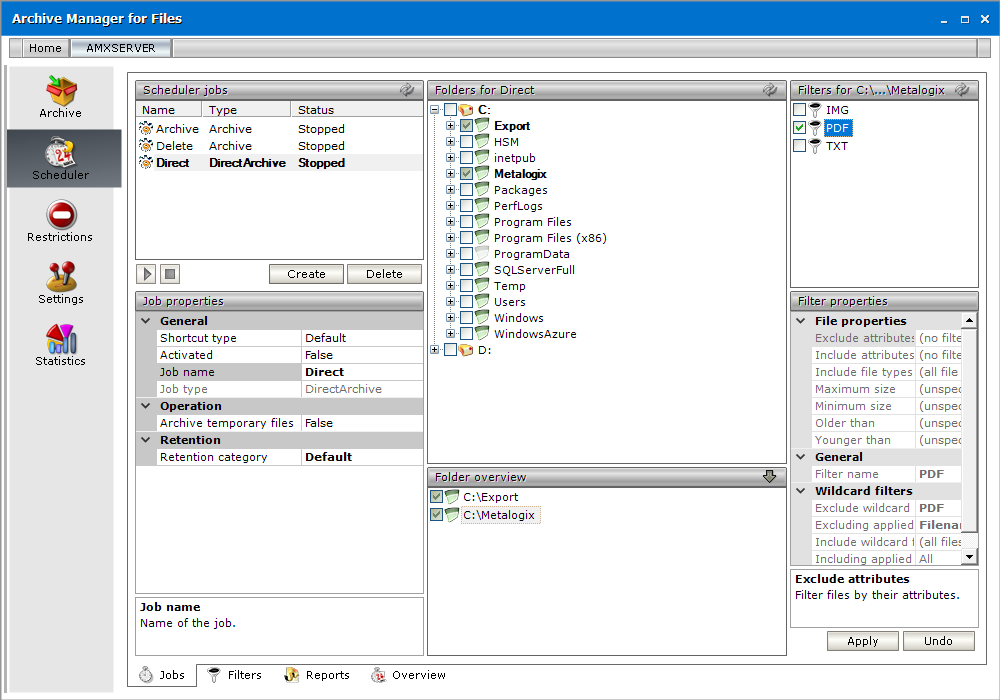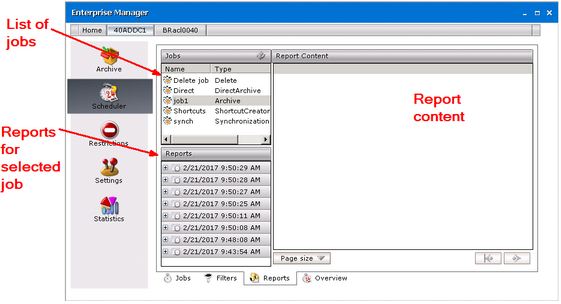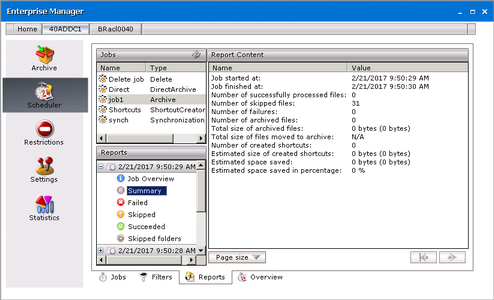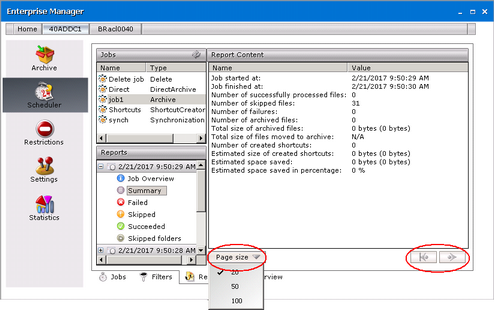Filters tab
By using filters you may specify which of the files will be archived and in what way. Before using any filters they need to be created on the Filters tab.
When you switch to this tab, you will see the window split in two parts. On the left, there is a list of all filters displayed (when Archive Manager for Files is running for the first time, the list is empty!). On the right you will see their properties.
Creating a filter
1.Open the Scheduler tab.
2.Select the Filters tab from the bottom of the right-hand pane.
3.Click Create to open the Create new filter window. Enter the name in the Filter name text box. Then click OK.
4.Configure the properties as described below:
·Exclude attributes - Files with selected attributes will be ignored. The attributes are Archive, Read only, and Hidden. If none of these options are selected, files with these attributes will not be excluded.
·Include attributes - Files with selected attributes will be processed. The attributes are Archive, Read only, Hidden, Temporary, System, Compressed, Offline, Sparse and Normal. Verify that Exclude attributes and Include attributes are mutually exclusive.
·Include file types - Files with the specified extension will be processed. All other file types will be ignored. If you leave this field empty, all file types will be processed.
To specify file types:
a.Click the dropdown and then double-click the three dots
b.Enter the file extension (without a dot). Then press Enter on the keyboard.
c.Repeat the steps to add more file extensions. To remove an extension, select the extension and press Delete on the keyboard.
·Maximum size - Enter the maximum size of files in kilobytes, to be processed. If you leave this property blank, then there are no limitations to the size of files that will be processed.
·Minimum size - Enter the minimum size of files in kilobytes, to be processed. If you leave this property blank, then files with 0 KB will also be processed.
·Older than - Files older than the relative time specified will be processed. If you leave this property blank, there are no time limitations.
To specify a relative time:
a.Clear the Unspecified checkbox.
b.Select a relative timestamp from the Relative to dropdown. You can specify a time relative to the Creation, Modification, or Last Access timestamps.
c.Enter a time range and select the time period Minute, Hour Day, Month or Year.
·Younger than - Files earlier than the relative time specified will be processed. You can specify a time relative to the Creation, Modification, or Last Access timestamps. If you leave this property blank, there are no time limitations. If you specify both Older than and Younger than properties, verify that the relative times do not overlap.
·Filter name - Name of the filter. You can change the name anytime.
·Exclude wildcard filter - define a regular expression to exclude files or folders from processing. The expression is applied to file or folder names only.
To define the criteria for Exclude wildcard filtering:
a.Click the dropdown to open the wildcard settings dialog where you can define and test the wildcard expression.
b.Write the expression in the Wildcard text box.
c.Click Add to add it to the Wildcards list. In case there are more expressions defined in the Wildcards list, the filter will be applied to the file or folder if its name matches at least one expression.
To test an expression:
a.Select an expression from the Wildcards list
b.In the Sample path text box enter the path to a folder or file for which you want to apply the filter.
c.In the Applied to dropdown choose if you want to apply the expression to a file, folder or both.
d.The Result shows you if the selected expression matches the specified path, i.e. if the filter with the given wildcard applies to that path.
·Include wildcard filter - define a regular expression to include files or folders from processing. The expression is applied to file or folder names only. If the Include wildcard filter setting conflicts with the the Exclude wildcard filter setting, then files may not be processed or the Exclude wilcard filter will take precedence over the Include wildcard filter.
·Excluding applied to, Including applied to - select Folder or Filename or both from the dropdown. This setting is used by the Exclude wildcard filter and Include wildcard filter respectively.
5.Click Apply to save your filter settings.
|
|
NOTE: To delete a filter property setting, select the property setting and click Delete on the keyboard. To delete a filter, select the filter from the left pane and then click Delete on the keyboard. Be careful when removing any filter. If a filter is already assigned to a job, no filter will be considered! |
Assigning a filter to a folder
1.Create a filter on the Filters tab, if it is not created yet.
2.Go to the Jobs tab. To display recently created filters, click Refresh located in the upper right corner in the Filters section. Use this button especially if several Archive Manager for Files applications are running simultaneously.
3.Select a job from the Scheduler jobs section.
4.Expand the Folder overview section to view the folders or disks linked to the job. If this section is blank, see Assigning a job to a folder.
5.In the Folder overview section select the folder for which you wish to apply one or more filters.
6.For the folder selected in the Folder overview section select the filter in the Filters section. The title of the Filters section indicates the name of the folder selected. If multiple filters are attached to the same folder, the files in it must fulfill all the criteria in all filters. If the file does not match one of the defined criteria, it will not be processed.
For example:
·Consider a single filter assigned to a folder is defined to process .doc or .txt files. If the file has the extension .doc or .txt, it will be processed.
·Consider two filters are assigned a folder. One filter is defined to process only .doc files, and the second is defined to process only .txt files. All files must have both .doc and .txt extension, which is impossible. No file will be processed by the job in that folder. This is an incorrect configuration.
7.Click Apply.
Reports tab
In the Jobs section of this tab you will see a list of all jobs. Select the job and its reports will be displayed in the Reports section. Reports on documents processed by jobs are created automatically whenever archiving by the relevant job is finished.
To display the report:
1.Click on the Scheduler tab then switch to the Reports tab.
2.Select the job on the Jobs section to list its reports.
3.In the Reports section double-click the report with the relevant date and time.
4.Now select which report data you wish to display in the Report content section. Every report includes:


NOTE: Successfully processed files include files which were just archived or archived and replaced with a shortcut, or, if there was no new version, just replaced with a shortcut depending on the settings.




5.There can be a lot of documents listed e.g. in the Succeeded section. To make the list more transparent, you can set the number of rows to be displayed per page in the Report content. To do so, unfold the Page size down-drop menu and select 20, 50 or 100. Use the arrows to switch between pages.