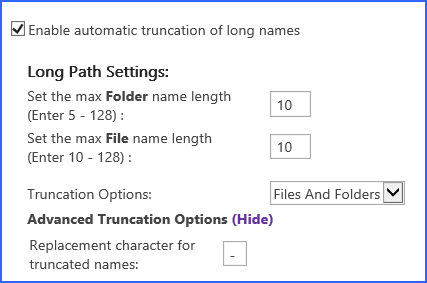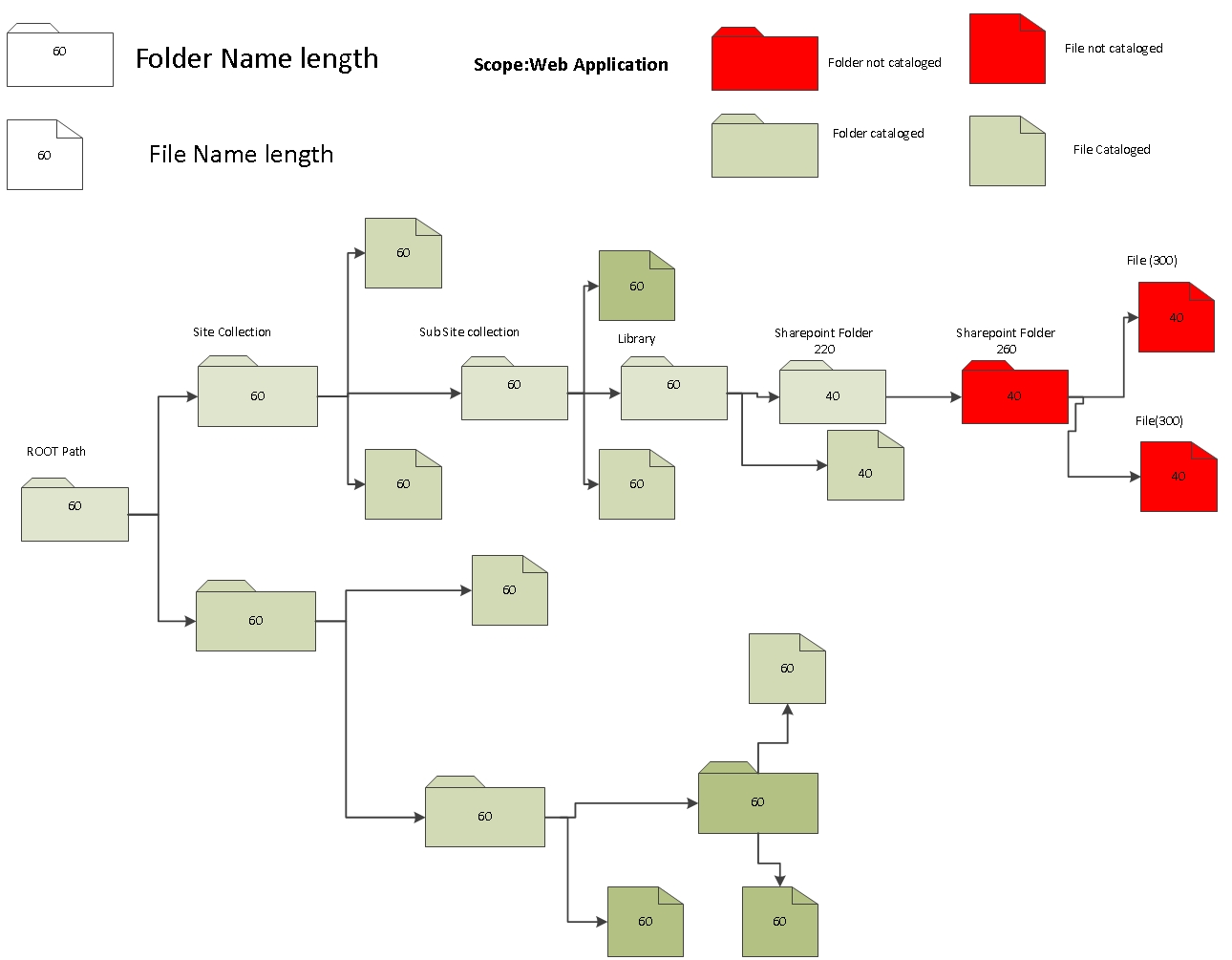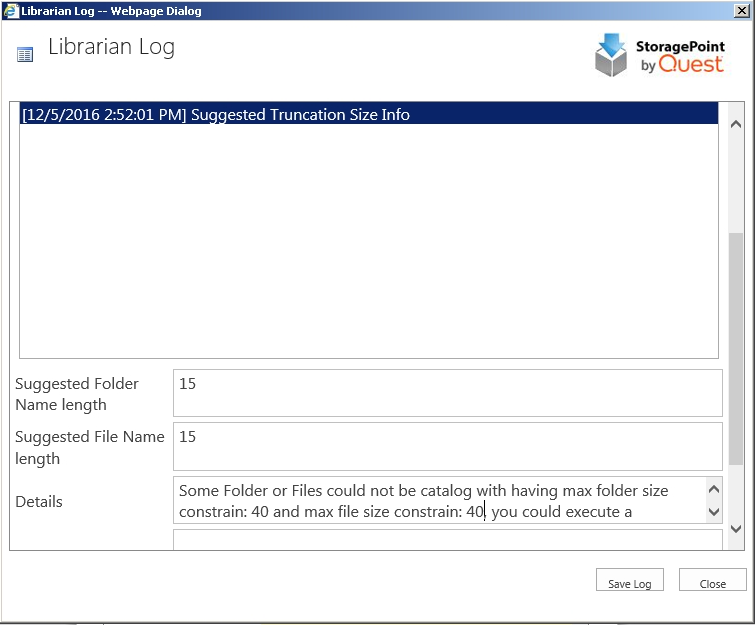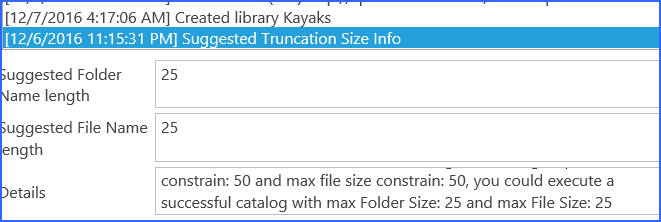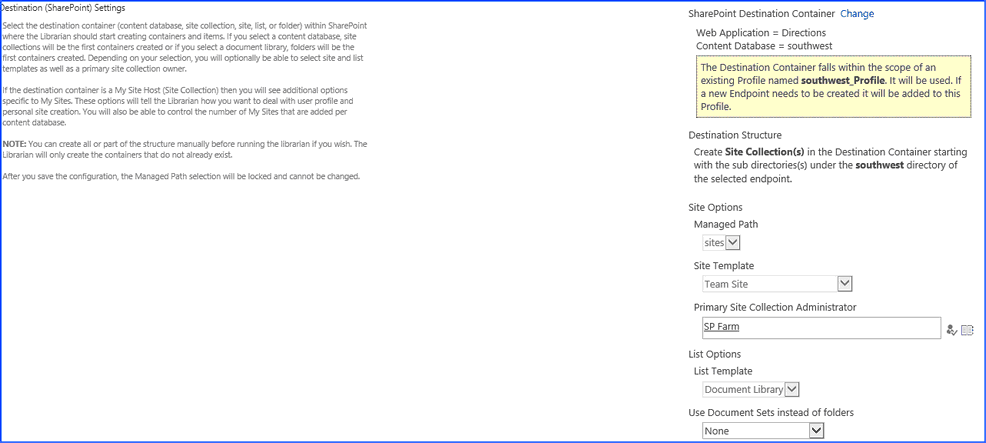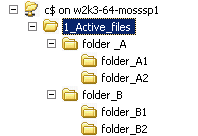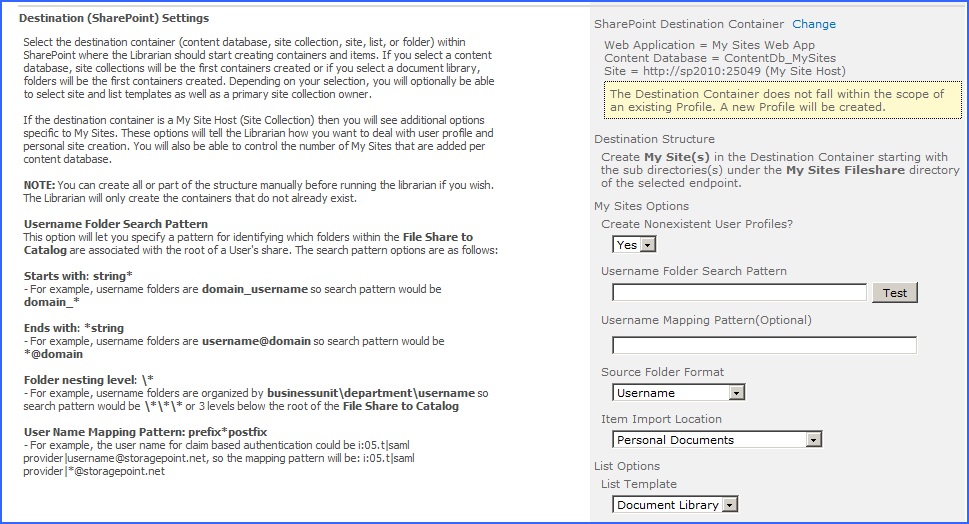Truncation
The Truncate feature allows the reduction/truncation of the folder or file names as necessary in order to catalog content to SharePoint. This is done by specifying the max folder name and max file name when the longest UNC Path is greater than 259 characters. The feature allows customization of the folder name size, file name size and truncation character replacement. Truncation can be done for only Files or only Folders or both. Truncation is applied at the most granular level of the file share to be cataloged. It will begin with file names, and then parent folders, as necessary, progressing further up in the hierarchy to accomplish a suitable URL.
|
|
NOTE: If planning to use truncation and using the simulate mode, run the timer job before enabling truncation and use the suggested file name and folder name length settings. See Suggested Truncation Sizes for more information. |
1.Enter a number for the max Name length for each folder that will be created in SharePoint. The minimum is 5.
2.Enter a number for the max Name length for each file that will be cataloged. The minimum is 10.
3.Choose One option to apply the truncation:
·Files and Folders .- this option will truncate file and folder names
·Files.-this option will truncate only file names
·Folders.-this option will truncate only folder names
4.(Advanced Truncation Options (optional) Enter a valid character to represent that folder or file has been truncated. This character will be inside the file or folder name. The default is = _ (underscore).
·Site collection names and sub site names never truncate if the scope is Web Application or Content Database.
·Sub site names never truncate if the scope is site collection.
·Beginning at the most granular level, truncation stops once a suitable URL length is reached and no more file or folder names will be truncated.
·If 2 files have the same name after truncation, one of the file names is reduced by 2 characters and _# is added to the file. For example:
Suggested Truncation Sizes
Running the librarian timer job with Simulate and Log Issues box checked allows the algorithm to suggest folder and file name changes based on what could not be cataloged. The results of the librarian timer job will provide a recommended max file name length and/or a max folder name length for the librarian settings. The feature searches the most granular folder and files in the fileshare structure and reduces by 1 character at a time, until total size of names < Max Url allowed.
Suggestion Truncation Example:
All files and folders in the diagram below need to be cataloged. The max folder name length = 40 and max file name length = 40 with scope = web application and Max Url = 226 characters. The results of running the librarian timer job with Simulate and log issues checked would be the following. Red = folders and files not cataloged, Green= Folders and Files cataloged.
The summary will return suggested limits for max file name length and max folder name length, in order to have all content cataloged. The following shows that 15 is the recommended folder name and file name length in order to make sure that all content is cataloged successfully.
This truncation suggestion may be found even on successful timer jobs. Be sure to check the entire Librarian Log for details.
Destination Settings
1.Click the Change link to select the SharePoint Destination Container. The structure of the SharePoint farm will display in another window. Use the URL search field to find a location, or select the location for the cataloged content to reside. Note that as stated above, if a Web Application is selected, the cataloged content will begin at the Site Collection level, and folders that are below the root of the source will become sites, and so forth.
If the destination container selected is already covered by an existing Metalogix StoragePoint storage profile and that profiles endpoint does not match the File Share to Catalog, the endpoint will be added to the existing storage profile.
|
|
NOTE: A broader scoped File Share Librarian configuration cannot be configured. For example, if a Site Collection is selected as the destination, there cannot also be a configuration for the content database or web app that hosts that site collection. |
If the destination container selected is not already covered by an existing Metalogix StoragePoint storage profile, one will be created for the most specific scope available. If the destination is a MySite Host, the scope of the created profile will be the web application.
The Destination Structure message will populate after a destination container is selected. The message will instruct on where the Librarian will start building containers in SharePoint.
Example:
If the source to be cataloged looks like this:
And the cataloging is configured to begin at the web application level, it would create:
1_Active_Files
folder_A = Site Collection
folder_A1 = Site
folder_A2 = Site
folder_B = Site Collection
folder_B1 = Site
folder_B2 = Site
Files will be found at their respective levels within the structure. If there are files in the folders that are to become Site Collections or Sites, those files will be found in the Shared Documents library of the respective site or site collection.
2.There may be additional configuration options based on the structure the Librarian will need to create. Those options are as follows:
a.Managed Path If the destination is a Web App or Content Database, the Managed Path option will be available. This field will be locked down once the configuration is saved.
b.Site Template select a template that will be used when site collections or sites are created.
|
|
NOTE: For SharePoint 2019 and Subscription Edition, be sure that the correct Site Template is used if using Team Site. Team Site (Classic Experience) is the default. |
c.Primary Site Collection Administrator provide this value if the Librarian will create site collections.
d.List Template select a template that will be used when document libraries are created.
e.Use Document Sets instead of folders - None, For Parent Folders Only, or For All Folders (SharePoint 2013 Only). This option allows the creation of document sets, if available on the site collection, in place of where folders would normally be added. The document set will contain any documents within the folder. Pay special attention to the structure of the file share that is being cataloged, when using document sets, making sure that the correct level corresponds with the creation of document sets.
Destination Settings for MySite Host
If the SharePoint Destination Container is a MySite Host then there will be additional options that will allow Librarian configuration for User Profile and Personal Site creation.
1.Create Nonexistent User Profiles? by default the Librarian will create User Profiles that are not already present in SharePoint. Setting this option to No will cause the Librarian to log exceptions for any User Profiles that do not already exist.
2.Username Folder Search Pattern this setting provides a means to find user folders within a non-flat folder structure either by some pattern or level. For example, all the folders may be username@domain, so set the search pattern to *@domain to identify folders with that pattern as user folders for cataloging. Set Source Folder Format to username@domain so the Librarian knows how to strip the username out of the folder name. If using a non-flat folder structure where the user folders are at the same level in the folder hierarchy, but grouped by business unit or region or some other dimensions, simply indicate the level with a series of \* sequences. For example, it may have a folder structure that is \\myfileserver\userdrives\businessunit\countrycode\username. In this scenario, \\myfilerserver\userdrives would be the File Share to Catalog and the search pattern would be \*\*\* indicating that the username folders are 3 levels below the File Share to Catalog root.
3.Username Mapping Pattern (Optional) use to provide parameters needed for claims based authentication.
4.Source Folder Format this selection simply tells the Librarian what to expect when it finds a username folder and how to extract the username from the folder name. The possible selections for this option are username, username@domain, and domain_username.
5.Item Import Location this selection tells the Librarian where to start cataloging items. By default, a SharePoint 2010 personal site contains two libraries, Personal Documents and Shared Documents. Librarian by default will start cataloging items into the Personal Documents library, but Shared Documents or Create New List(s) and Folder(s) can also be used. This field is locked down after the first successful run of the File Share Librarian cataloging timer job. For SharePoint 2013, the default library is Documents.