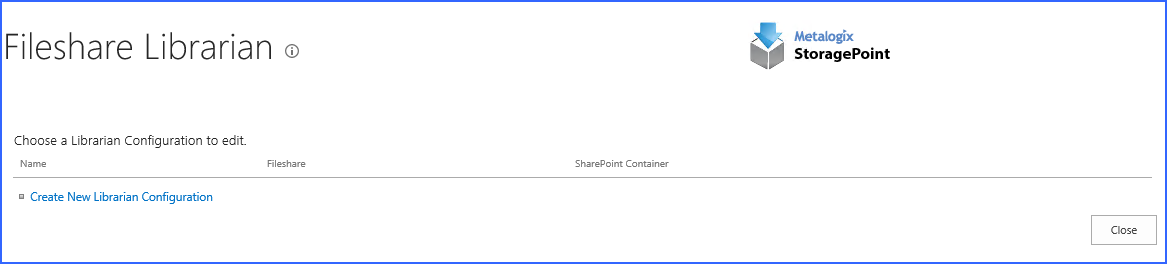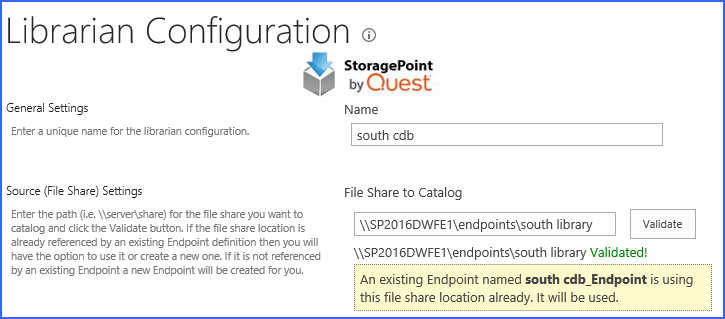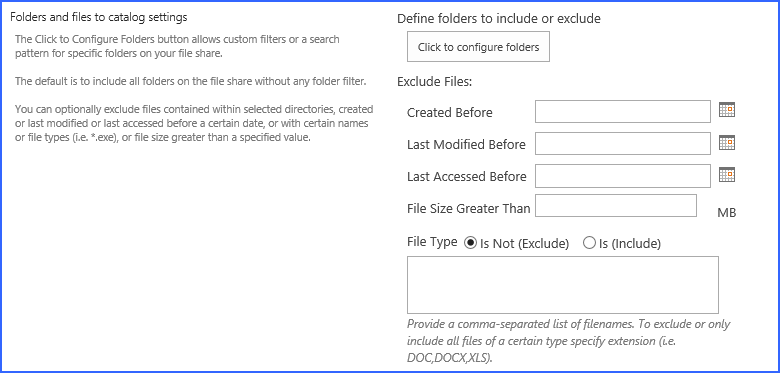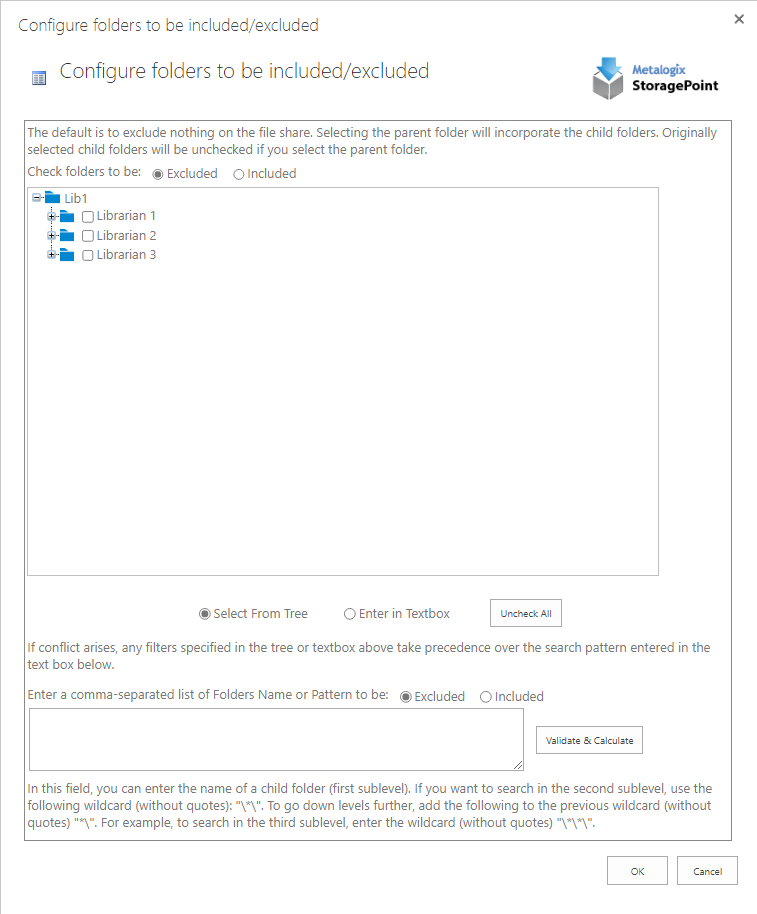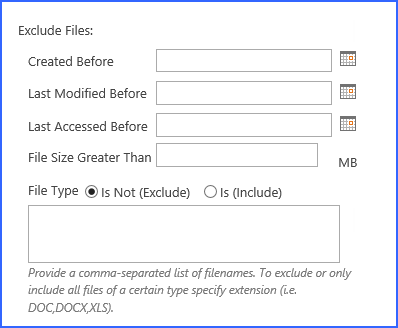Creating a Librarian Configuration
Click the File share librarian link in the StoragePoint section on the SharePoint Central Administration Application Management page.
Click Create New Librarian Configuration.
Name and File Share to Catalog
1.Enter a name for the file share librarian job.
2.Enter the UNC path of the file share to be cataloged in the File Share to Catalog field and click Validate. Two things will happen:
a.The file share is validated against existing endpoints, and if no endpoints match, a new one will be created.
b.The structure of the file share is made available to the Folders and Files to Catalog Settings. If changes are made to the file share, to see those changes reflected before saving, click Validate again.
Folders and Files to Catalog Settings
1.To Include or exclude particular folders from within an endpoint, click Click to Configure Folders.
a.Select whether to exclude or include folders from being cataloged.
b.Select folders by placing a check in the box. Selecting a child folder if the parent is already selected is not necessary. Selecting a parent folder will uncheck any child folders, but the child folders will be included in the selection.
c.Click Uncheck All to clear any checkmarks and start over.
d.Path(s) can also be entered manually by using the Enter in Textbox option. Changes made during textbox entry will only be reflected on the tree view if the path is valid.
OR
e.Use a search pattern to catalog only folders that meet a specific pattern. Use a backslash and asterisk (\*\) for each level beneath the root where the named folder would be found. See the screenshot above for an example. Click Validate & Calculate to show how many folders will be cataloged.
|
|
NOTE: If including only child folders, the parent folders may correspond to SharePoint structure that must be created in order to maintain folder integrity. The files in the parent folders will not be cataloged. |
2.To exclude files by property information, select the date for the corresponding filter type Created Before, Last Modified Before, or Last Accessed Before, and/or enter a numeric value for the File Size Greater Than filter.
3.To include or exclude particular files or file types, select the corresponding radio button and enter the information separated by commas in the provided text box.
Large Files and File Share Librarian
File Share Librarian will catalog files greater than the web application upload threshold, but Large File Upload must be enabled on General Settings.
File Share Options
 |
1.Check the Clean-up item names before import into SharePoint? checkbox to have Metalogix StoragePoint check for and remove invalid characters or character sequences from file or folder names. Please refer to Microsoft's guidance on acceptable characters in SharePoint farms.
2.Check the Promote folder permissions to SharePoint containers? checkbox to have Metalogix StoragePoint promote the effective permissions on file share folders to the containers (i.e. sites, lists, and folders) it creates in SharePoint. The mapping of permissions is as follows:
a.Users in file system with Full Control are mapped to Owner
b.Users in file system with Write access are mapped to Contributor
c.Users in file system with Read access are mapped to Reader
|
|
NOTE: Any permission changes made on the file share are not reflected on the SharePoint farm until the librarian timer job is rerun. |