The access plan can be displayed in different ways to help you get a clear picture of the steps or detailed information about the steps that DB2 LUW is taking to execute a SQL statement.
For each location where the access plan is displayed, it will remember the display view option (As Tree Plan, As Plain Language Plan, As Graphic Plan, or As MS Graphic Plan) that you have selected from the right-click View Plan option. It will use that option the next time you view the access plan in the same location in the program.
To change how the access plan is displayed
Right-click the Access Plan pane and select View Plan.
Select one of the following display options:
As Tree Plan
As Plain Language Plan
As Graphic Plan
As MS Graphic Plan
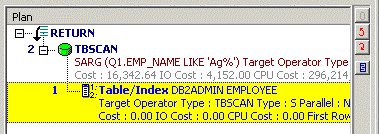
Figure: Access Plan "As Tree Plan"
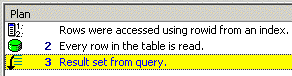
Figure: Access Plan "As Plain Language Plan"
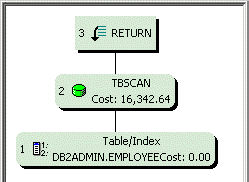
Figure: Access Plan "As Graphic Plan"
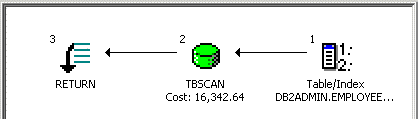
Figure: Access Plan "As MS Graphic Plan"
The display of the Access Plan options can be customized for each window in which the access plan is displayed. You can select which elements of the access plan you would like displayed. You can also have the elements displayed in separate columns.
To customize the Access Plan window
Right-click the access plan and select Plan Options.
In the Visible column, select the elements you want displayed in the access plan text.
In the As Column column , select the elements for which you want a column added to the display in the Access Plan.
When you are viewing the access plan in plain language, you can also display any of the elements in a column.
To include elements when viewing the access plan in plain language
Note: The color and font settings for the access plan are set on the Plan tab in the Options window.
The following functions are available from the button pane at the right edge of the access plan pane:
|
Button |
Action |
Description |
|---|---|---|
|
|
Go to First Step |
Highlights the first execution step. |
|
|
Go to Previous Step |
Highlights the previous execution step. |
|
|
Go to Next Step |
Highlights the next execution step. |
|
|
Displays the Plan Detail window. The information displayed is dependent on the highlighted row. |
The Plan Detail window provides detailed information on the selected node of the access plan and the relating object details.
To display the Plan Detail
Click a node of the access plan.
Click located on the right edge of the Access Plan pane.
The Object Details tab displays statistics about the selected access plan step. You will see the specific values from the selected step in the DETAILS column. Or, if the selected access plan step is performing an action using the table or index, statistics for the table or index are displayed in two columns: EXPLAINED and CURRENT. The EXPLAINED column displays the statistics retrieved at the time the access plan was retrieved. The CURRENT column displays the current statistics that are retrieved when the Plan Detail window was opened.
The Optimization Parameters tab displays the DB2 database parameters values that were set in DB2 LUW at the time the access plan was retrieved.
To see the table or view details, click the table or view name in the left pane of the Plan Detail window. Then click one of the four tabs at the bottom of the right pane to see specific information about the definition, columns, indexes, or data for the table or view. If you have the appropriate privileges, you can modify the data under the Data tab.