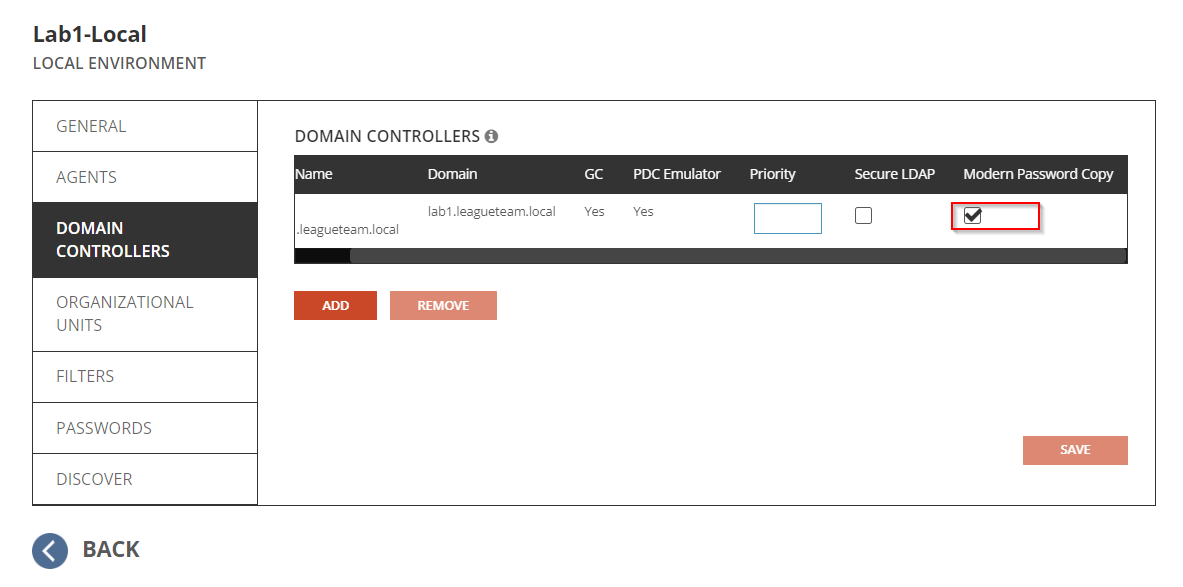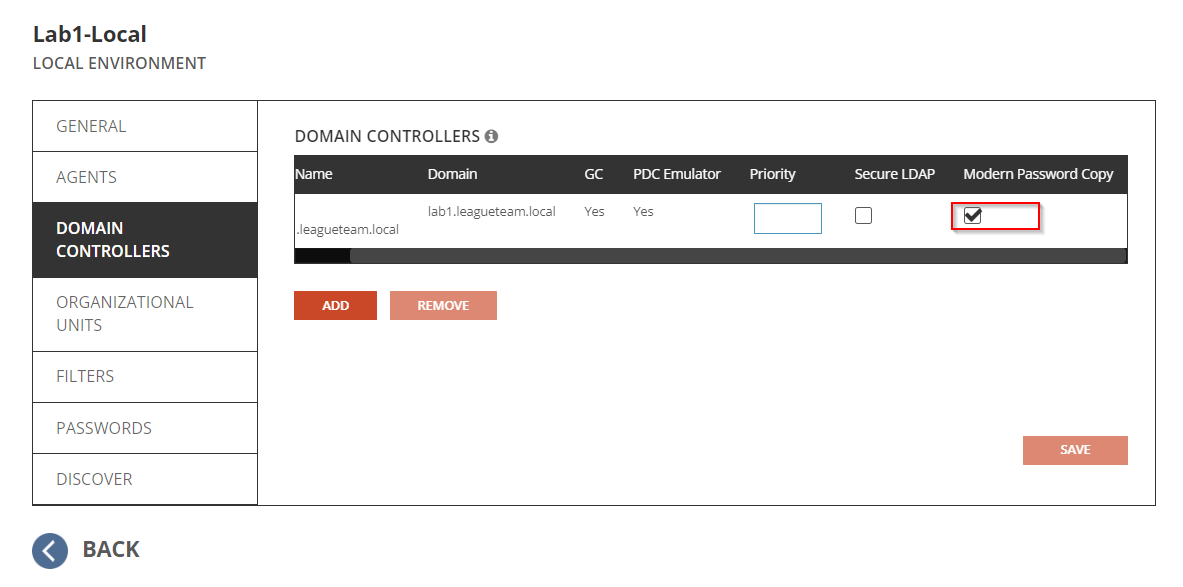This section provides a step-by-step guide on how to set up Password Synchronization for Microsoft Active Directory Environments.
To begin at least two (2) Active Directory environments must be configured in Directory Sync. At the end of this section, there will be two (2) Active Directory environments fully configured. Note, it's essential to install the Directory Sync Agent with version 20.12.13 or higher.
An environment is an end-point connection that can control the scope of objects read. This guide will walk through how to create the source and target active directory environments.
To create a local AD environment, the following are required
- One (1) Local Administrator Account for each Microsoft Forest and/or Domain that has permissions to create, update or delete depending on the scope of your Directory Sync workflows. This Administrator Account should also meet the Password Synchronization requirement as stated in the Account Permissions section above.
- One (1) Windows Server to install and host the Directory Sync Agent.
Follow these steps to setup the local environment endpoints.
- Navigate to Environments.
- Click New.
- Click Local as the environment type. Click Next.
- Name the environment. Click Next.
- Name the local agent. Click Next.
- Note the agent registration URL and registration Key for later use Click Finish.
- Install the agent in the Windows Server that is joined to the local AD domain.
- Launch the Directory Sync Agent installation in the target workstation or server.
- Accept the license agreement. Click Next.
- Specify the Passphrase to be used to communicate with Password Filter installed on the Domain Controller. (You may select Use Legacy Password Sync if you do not plan to use the Modern Password Sync)
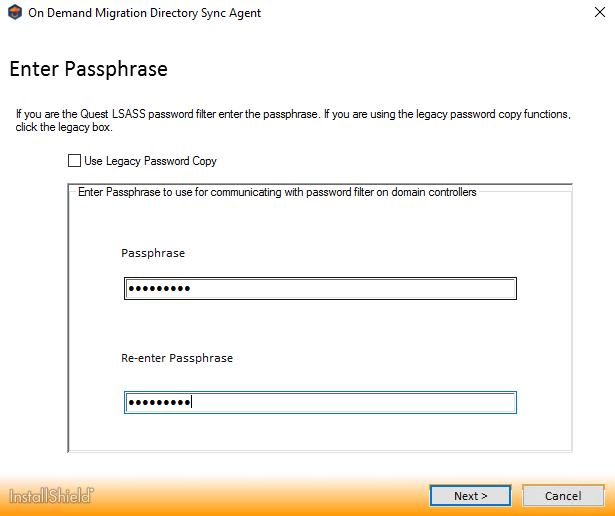
- Enter the target active directory environment information by providing the following. Click Next.
- Domain Name
- Global Catalog Server
- Username
- Password
- Enter the Directory Sync Registration URL and Agent Registration Key information. Click Next.
- In the sIDHistory Migration section, you may skip this step if sIDHistory Migration is not part of your project scope.
|

|
NOTE: Refer to On Demand Migration Active Directory User Guide for detailed information about agent installation and set-up requirements. |
- Once the agent is installed and the environment is discovered, click on the Setting button to access the local AD environment setting page.
- Click the Organization Unit tab and define the OU filter based on your project scope.
- Click the Filters tab and define any LDAP filter based on your project scope.
- Click Save.
- Repeat steps 2 – 11 for the next local environment.
Once both local environments are configured, the next step will be to prepare the environment for Real Time Password Synchronization. Password Monitoring must be configured in your source environment.
- Navigate to Environments.
- Select the source environment where you would like Directory Sync to monitor password changes and click on SETTINGS.
- Click on the Passwords tab.
- Select an agent to use for monitoring password changes from the Agent Drop down list.
- Download the Password Filter Plugin and save it in a secure place for later use.
- Click the Domain Controllers tab.
- Select at least one Domain Controller per domain in the environment and select the Modern Password Copy checkbox. This domain controller will be used to install the Password Filter Plugin in the later steps.
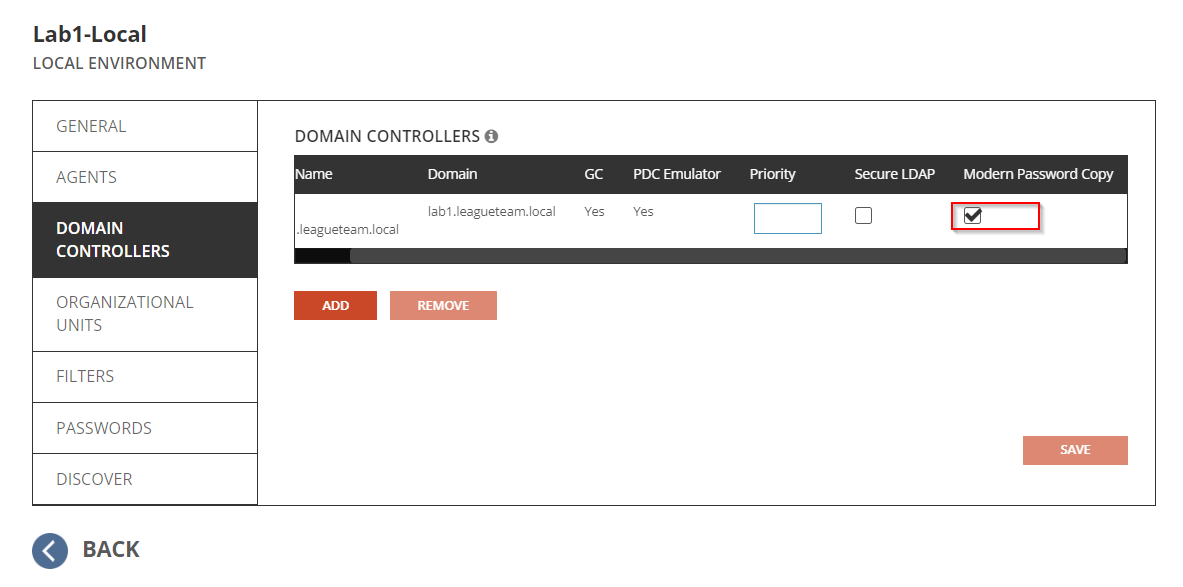
- Click Save, then click Back.
The Allow Password Changes option must be enabled in your target environment for Directory Sync to synchronize Passwords when they are changed in the source environment.
- Navigate to Environments.
- Select the target environment where you would like Directory Sync to write password changes and click on SETTINGS.
- Click on the Passwords tab.
- Select Allow Password Changes from Other Environments.
- Click the Domain Controllers tab.
- Select at least one Domain Controller per domain in the environment and enable the Modern Password Copy checkbox. This domain controller will be used to install the Password Filter Plugin in the later steps.
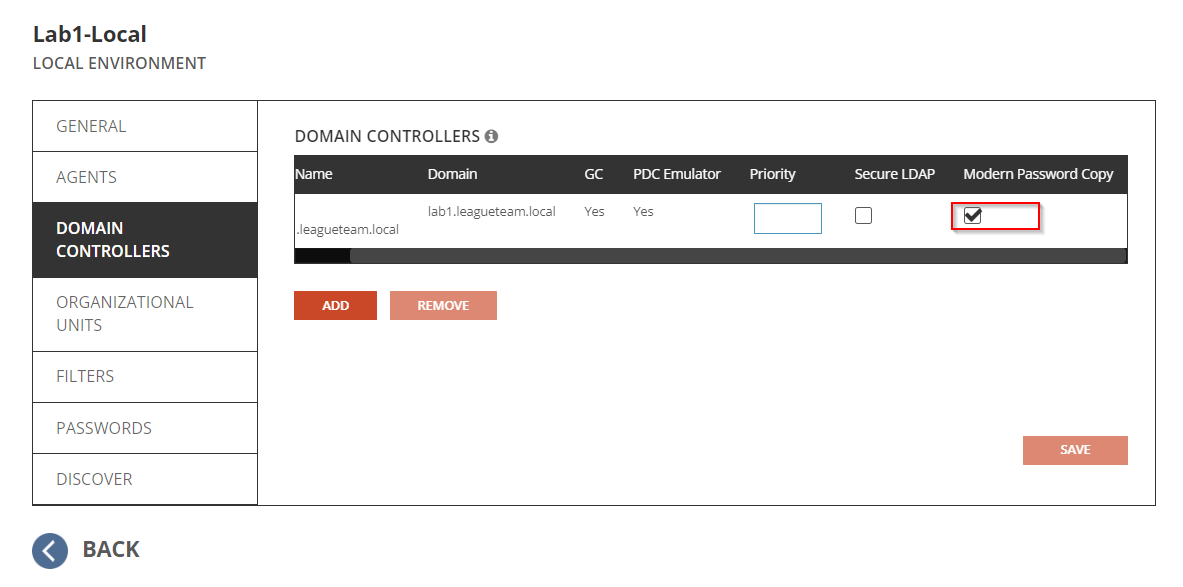
- Click Save, then click Back.