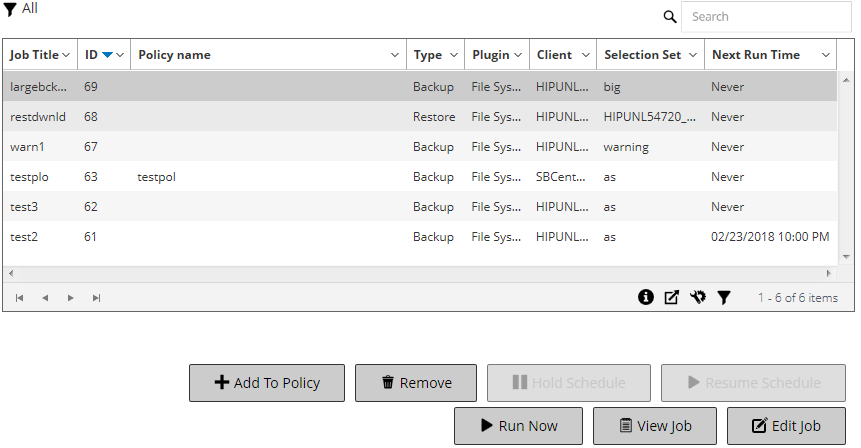작업 일정 제거
작업을 실행할지 않으려는 경우 작업 일정을 제거할 수 있습니다. 작업 일정을 제거해도 작업 정의는 삭제되지 않습니다. 다시 작업을 예약하도록 작업 정의를 다시 제출할 수 있습니다.
|
1 |
탐색 창에서 작업 상태를 클릭합니다. |
|
2 |
작업 목록에서 작업을 선택하고 일정 제거를 클릭합니다. |
|
3 |
확인 대화 상자에서 확인을 클릭합니다. |
작업 정의 관리
|
• |
|
• |
|
• |
작업 정의 보기
작업 정의는 스케줄러 데이터베이스에 저장됩니다. 작업 정의 관리 페이지에서 예약된 작업, 저장된 작업, 완료된 작업, 활성 작업 모두에 대한 작업 정의를 볼 수 있습니다.
|
1 |
탐색 창에서 작업 정의 관리를 클릭합니다. |
|
2 |
작업 정의 관리 페이지에서 NetVault Backup 데이터베이스에서 사용할 수 있는 작업 정의를 볼 수 있습니다. 페이지에는 예약된 작업 및 저장된 작업 모두가 포함됩니다. |
|
• |
작업 이름: 작업의 이름. |
|
• |
작업 ID: 작업 ID 번호(인스턴스 ID 번호와 단계 ID 번호도 표시합니다). |
|
• |
정책 이름: 작업이 백업 정책에 속하는 경우 정책 이름입니다. |
|
• |
유형: 백업 또는 복원. |
|
• |
플러그인: 작업을 수행하는 데 사용되는 플러그인의 이름. |
|
• |
클라이언트: 작업이 수행된 NetVault Backup 클라이언트의 이름. |
|
• |
선택 집합: 백업 또는 복원 선택 집합. |
|
• |
다음 실행 시간: 다음 인스턴스를 실행하도록 예약한 날짜 및 시간입니다. |
|
4 |
검색 옵션을 사용하여 테이블 데이터를 필터링하고 열 값에 지정된 문자열을 포함하는 항목을 빠르게 찾을 수 있습니다. 또한 검색 필터 문자열에 와일드카드("?" 또는 "* ")를 포함시킬 수도 있습니다. |
|
5 |
보려는 작업 정의를 선택하고 작업 보기를 클릭합니다. |
|
6 |
작업 정의 관리 - 작업 보기 페이지에서 다음 정보를 볼 수 있습니다. |
|
• |
작업 요약: 이 영역은 작업 제목, 작업 ID, 작업 유형(백업 또는 복원), 클라이언트 이름, 플러그인 이름, 작업 생성 날짜, 작업 수정 날짜, 실행 수, 평균 지속 시간, 평균 크기, 백업 또는 복원 선택 집합, 백업 옵션 집합, 일정 집합, 소스 집합, 대상 집합, 백업 또는 복원 고급 옵션 집합과 같은 정보를 표시합니다. |
|
참고: 작업 요약 영역에서 집합 링크를 사용하여 집합을 수정할 수 있지만, 작업에 대한 새 집합을 지정하는 데에는 이 링크를 사용할 수 없습니다. 작업 정의를 수정하려면 작업 편집 단추를 사용합니다.
백업 작업을 편집하려는 경우 집합 정보를 미리 보고 집합에 대한 추가 정보를 이해할 수 있습니다. 집합 요약을 미리 보려면 작업 정의 관리 — 작업 보기 페이지의 작업 요약 페이지에서 정보 아이콘 위에 포인터를 올립니다. |
|
• |
최근 인스턴스: 이 표에서는 작업의 최신 인스턴스를 표시합니다. 다음과 같은 정보를 표시합니다. 실행 시간, 지속 시간, 작업 크기, 인스턴스 ID, 단계 ID, 상태(성공함, 실패함, 중단됨 등). |
|
7 |
어떤 작업과 관련된 작업을 수행하려면 작업 창에서 해당하는 단추를 클릭합니다. 또는 탐색 창의 링크를 클릭하여 다른 페이지를 엽니다. 하지만 정책에 연결된 작업에 대해서는 제거 단추가 비활성화됩니다. 정책 관리 페이지에서만 정책에 연결된 작업을 제거할 수 있습니다. 또한 작업이 정책에 연결된 경우 작업 편집 단추를 클릭하면 정책 작업 편집 페이지가 열립니다. |
작업 정의 편집
기존 작업 정의에 대해 하나 이상의 구성 요소(집합)를 변경할 수 있습니다. 변경 내용을 저장하는 경우 작업을 덮어쓰거나 새 작업에 변경 내용을 저장할 수 있습니다.
|
1 |
탐색 창에서 작업 정의 관리를 클릭합니다. |
|
2 |
사용 가능한 작업 정의 목록에서 작업을 선택하고 작업 편집을 클릭합니다. |
|
• |
정책 작업의 경우 정책 작업 사용자 지정 대화 상자가 표시됩니다. |
|
• |
작업 유형을 변경하지 않고 정책 작업을 편집하려면 아니요를 클릭합니다. 그러면 정책 작업 편집 마법사가 시작됩니다. |
|
• |
작업 유형을 변경하여 정책 작업을 편집하려면(예: 일반 백업 또는 복원 작업으로 변경) 예를 클릭합니다. 그러면 백업 또는 복원 작업 마법사가 시작됩니다. |
|
4 |
|
5 |
작업 이름을 바꾸거나 변경 내용을 새 작업에 저장하려면 작업 이름 상자에 이름을 입력합니다. |
|
• |
작업 예약: 예약 작업을 제출하려면 저장 및 제출을 클릭합니다. |
|
• |
작업을 예약하지 않고 정의를 저장: 예약하지 않고 작업 정의를 저장하려면 저장을 클릭합니다. |
|
7 |
Step 5에서 새 이름을 제공한 경우 작업 저장 대화 상자가 표시됩니다. 이 대화 상자에서 해당하는 옵션을 선택합니다. |
|
• |
제공된 이름으로 새 작업을 만들면서 변경사항을 저장합니다. 새 작업에 변경 내용을 저장하려면 이 옵션을 선택합니다. |
|
• |
이 작업을 제공된 이름으로 바꾸면서 변경사항을 저장합니다: 기존 작업 이름을 바꾸려면 이 옵션을 선택합니다. |
|
8 |
확인을 클릭합니다. |