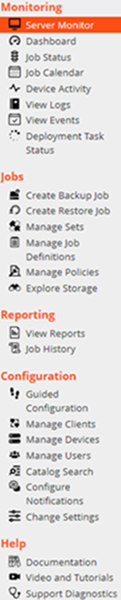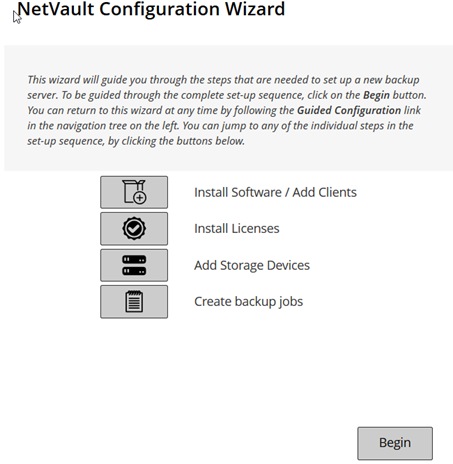탐색 창
|
1 |
|
2 |
탐색 섹션에서 ‘탐색 드로어 자동 숨기기’ 옵션을 선택 취소합니다. 기본적으로 포인터를 탐색 창의 아이콘에서 멀리 가져가면 탐색 창을 자동으로 숨깁니다. |
|
3 |
확인을 클릭합니다. |
다음 표에 탐색 창에서 사용 가능한 링크에 대한 간략한 설명이 나와 있습니다.
NetVault Backup 종료
NetVault Backup을 종료하려면 포인터를 NetVault Backup WebUI 오른쪽 상단 영역 위에 올리고 Sign Out (로그아웃)을 클릭합니다.
구성 마법사 사용
NetVault Backup WebUI는 백업 시스템을 설정하는 다양한 측면을 안내하는 구성 마법사를 제공합니다. 마법사를 사용하여 클라이언트 및 플러그인 패키지 설치, 클라이언트 추가, 장치 구성, 라이센스 키 설치 및 백업 작업 생성을 수행할 수 있습니다. 구성 마법사는 탐색 창의 구성 안내 링크에서 액세스할 수 있습니다.
|
2 |
탐색 창에서 구성 안내를 클릭합니다. |
NetVault Backup 서버 모니터링
Server Monitor(서버 모니터링) 페이지에서 NetVault Backup 서버의 전반적인 상태를 모니터링할 수 있습니다. 이 페이지를 사용하여 클라이언트, 장치, 정규 작업 및 정규 작업의 상태를 볼 수 있습니다. 활동 차트에는 작업에 대한 데이터 전송 속도와 활성 작업의 수가 표시됩니다. 또한 선택한 기간 동안에 발생한 이벤트를 볼 수도 있습니다.
|
1 |
탐색 창에서 Server Monitor(서버 모니터링)를 클릭합니다. |
|
2 |
|
이 영역은 온라인 클라이언트 수와 총 클라이언트 수를 표시합니다. 포인터를 숫자 위에 올리면 총 클라이언트 수와 오프라인 클라이언트 수를 볼 수 있습니다. 이 영역을 클릭하면 클라이언트 관리 페이지를 열 수 있습니다. | |||||||
|
이 영역은 온라인 장치 수와 총 장치 수를 표시합니다. 포인터를 숫자 위에 올리면 총 수와 오프라인 장치 수, 그리고 온라인 장치 수와 유형을 볼 수 있습니다. 이 영역을 클릭하면 장치 관리 페이지를 열 수 있습니다. | |||||||
|
이 영역은 다양한 클라이언트에서 백업된 총 데이터 크기를 표시합니다. 는 이 영역을 클릭하여 저장소 탐색 페이지를 열 수 있습니다. | |||||||
|
이 차트에는 활성 작업에 대한 데이터 전송 속도와 활성 작업의 수가 표시됩니다. 또한 선택한 기간 동안에 발생한 이벤트를 볼 수도 있습니다. 다음 설정을 사용하여 활동 차트를 수정할 수 있습니다.
기본적으로 이벤트 유형이 오류만으로 설정됩니다. | |||||||
|
이 영역에서는 현재 작업, 정책 작업 및 정규 작업에 대한 요약 정보를 막대 차트 형식으로 보여줍니다.
막대를 클릭하여 작업 상태 페이지를 열고 해당 범주의 작업 세부 정보를 볼 수 있습니다. 예를 들어, 현재 활동 영역에서 활성 막대를 클릭하여 진행 중인 작업을 볼 수 있습니다. 마찬가지로, 정규 작업 영역에서 오류 막대를 클릭하여 실패한 정규 작업을 볼 수 있습니다. |