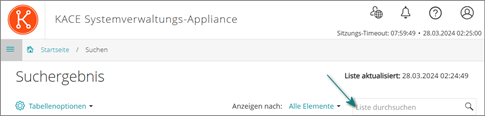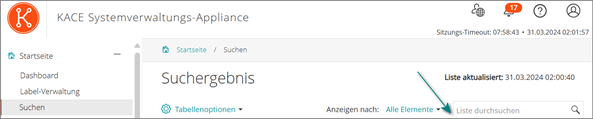Informationen zum Aktualisieren der Appliance-Software
Informationen zum Aktualisieren der Appliance-Software
Wenn Updates verfügbar sind, wird eine Benachrichtigung auf der Startseite der Administratorkonsole angezeigt, sobald Sie sich das nächste Mal mit einem Konto mit Administratorrechten anmelden.
Informationen zu den Labels
Informationen zu den Labels
Sie können Labels aus dem Bereich Labels hinzufügen, aber auch aus anderen Bereichen der Administratorkonsole, in denen Labels verwendet werden, z. B. von der Seite Geräte.
Folgende Labels sind verfügbar:
|
• |
Labels: Labels, die manuell angewendet und u.a. zum Organisieren von Benutzern, Geräten, Software und verwalteten Installationen verwendet werden. Siehe Verwalten manueller Labels. |
|
• |
Smart Labels: Labels werden auf der Grundlage der von Ihnen festgelegten Kriterien automatisch zugewiesen und entfernt. Wenn Sie zum Beispiel Notebooks in einer bestimmten Niederlassung nachverfolgen möchten, können Sie ein Label mit der Bezeichnung "Niederlassung in San Francisco" und dann ein Smart Label auf Basis des IP-Adressbereichs oder des Subnetzes für Geräte verwenden, die sich in der Niederlassung in San Francisco befinden. Bei jeder Inventarisierung eines Geräts aus dem IP-Adressbereich wird automatisch das Smart Label "San Francisco" zugewiesen. Wenn das Gerät den IP-Adressbereich verlässt und danach erneut inventarisiert wird, wird das Label automatisch entfernt. Siehe Verwalten von Smart Labels. |
|
• |
LDAP-Labels: Labels, die auf Basis von LDAP- oder Active Directory®-Abfragen automatisch auf Geräte oder Benutzer angewendet werden können. Siehe Verwalten von LDAP-Labels. |
Suchen nach Informationen und Filtern von Listen
Suchen nach Informationen und Filtern von Listen
Auf Administratorebene suchen
Auf Administratorebene suchen
Sie können in den Datenbanken auf Verwaltungsebene nach Informationen zur Appliance suchen.
|
1. |
Melden Sie sich bei der Administratorkonsole der Appliance an: https://appliance_hostname/admin. Oder wählen Sie, wenn in den allgemeinen Einstellungen der Appliance die Option Organisationsmenü in Verwaltungskopfzeile anzeigen aktiviert ist, in der Dropdown-Liste oben rechts auf der Seite neben den Anmeldeinformationen eine Organisation aus. |
|
◦ |
Klicken Sie oben rechts auf der Seite auf die Schaltfläche Suchen, um das Feld Suchen anzuzeigen. Geben Sie anschließend mindestens vier Zeichen in das Feld Globale Suche ein und drücken Sie Eingabe oder die Eingabetaste. In der folgenden Abbildung sehen Sie das Feld Suche: |
|
◦ |
Klicken Sie auf Startseite > Suchen. Geben Sie anschließend mindestens vier Zeichen in das Feld Suchen über der Liste rechts ein und drücken Sie die Eingabetaste. In der folgenden Abbildung sehen Sie das Feld Suche: |
|
TIP: Verwenden Sie das Prozentzeichen (%) als Platzhalter. Sie können das Prozentzeichen beispielsweise in einer Suchzeichenfolge verwenden, um alle Elemente zu finden, die den Kriterien vor und nach dem Prozentzeichen entsprechen. |