Validation Type
Validation rules are created by selecting any of the various validation types along with providing a validation value. Together the validation type and value make a validation rule. Multiple validation rules can be added to the validation rule list. Press the Add button to add a new validation rule. Press the Modify button to change an existing validation rule. Press the Delete button to remove a validation rule from the list.
Validation rules support the asterisk (*) and question mark (?) wildcards in the validation value. This provides the ability to configure a setting for multiple instances of the selected Type. Use an asterisk to substitute a string of characters of any length. Use a question mark (?) to substitute a single character. One or more instances of each wildcard may be used in the comparison value.
Validation Logic rules use Boolean logic (AND or OR) to tie each rule together. Either AND or OR may be used on a set of validation rules, however, AND and OR may not be used together in the same validation rules list. Each validation rule may also use a Boolean NOT to negate the rule. Using a Boolean NOT in a rule will automatically use a Boolean AND to evaluate the combination of rules.
Validation Types are broken up into three sections in order to highlight the differences between User and Computer Management as well as the similarities.
Common Validation Logic Types include the available validation logic options for both User and Computer Management.
User Management Validation Logic Types lists the available validation logic options for User Management.
Computer Management Validation Logic Types lists the available validation logic options for Computer Management.
Common Management Validation Logic Type
Common Management Validation Logic type
The following Validation Logic Types are available for use with Computer Management and User Management Profiles and Profile objects. Some Validation Logic Types allow the use of the * and ? wildcards.
The asterisk (*) wildcard means that at least one occurrence of the specified characters must exist in the entry field. When a profile or profile object element is being validated based on an entry field using the *, validation will return true and valid if the specified characters prior to the asterisk exist anywhere in the text field.
For example, if the specified Active Directory group is [ AC* ], then any group that begins with AC, followed by any other characters will be valid for the validation.
The question mark (?) wildcard is used often used as a placeholder for unknown data. One or more ? may be used in a text field in conjunction with other characters. If the pattern of characters matches the field being validated, where a ? represents any other character, the validation will return true and valid.
For example, if a Computer Name is specified in the validation entry field as [ SHP??01 ], then any computer with a name that starts with SHP and is then followed by any two characters plus 01. A computer name SHPAB10 would match and validate true for this example.
Network Membership
Computer Domain
|
|
Note: Validation Logic type allows use of wildcards. |
Select Computer Domain to execute a configuration element for all computers that belong to the specified Domain. Find the Computer Domain Validation Logic type under the Network Membership category. In the Select Domain box, enter the name of the Domain. Optionally press the Browse button to locate the Domain. The supplied Computer Domain value is compared against the domain the client machine is a part of during the logon process and must match for the configuration element to be processed.
Examples:
|
BENE |
Validates true for all computers in the BENE domain |
|
BE* |
Validates true for all computers in any domain beginning with the letters BE |
Computer Group
|
|
Note: Validation Logic type does not allow the use of wildcards |
Select Computer Group to execute a configuration element when the client computer is part of the specified Active Directory Group. Find the Computer Group Validation Logic type under the Network Membership category. In the Select Group box, enter the name of the Computer Group or press the Browse button to locate it. If the computer logging on is part of the supplied group, the configuration element and/or profile will be processed.
If Include child groups is selected, the configuration element will also execute when the client computer is in a group that is a member of the specified Active Directory Group. The domain must be configured with Windows 2008, Windows 2008 R2, Windows 2012, Windows 2012 R2, or Windows 2016 domain functional level.
Examples:
|
AdminGrp |
Validates true for all computers in the AdminGrp. |
|
OntarioGrp\* |
Validates true for any computer in the OntarioGrp including any nested groups of the OntarioGrp |
OU (Computer)
|
|
Note: Validation Logic type allows use of wildcards |
Select Organizational Unit (Computer) to execute a configuration element for all computers belonging to a specific OU. Find the OU (Computer) Validation Logic type under the Network Membership category. In the Select Organizational Unit box, enter the name of the OU or press the OU Browser button to locate it. The supplied OU value is compared against the OU the client machine is a part of during the logon process and must match for the configuration element to be processed.
Select the box Include child OUs to include all nested OUs of the selected parent in the validation logic rule.
Examples:
|
\Florida\Boca\Accounting |
Validates true for any computer belonging to the \Florida\Boca\Accounting OU. Child OU's will be included if the "Include child OUs" box is selected. |
|
OntarioGrp\* |
Validates true for any computer in the OntarioGrp including any nested OUs of the OntarioGrp |
|
\Florida\Boca\Tech* |
Validates true for any computers in any OU that begins with the letters Tech and also belong to the \Florida\Boca\ OU. |
Site
|
|
Note: Validation Logic type allows use of wildcards |
Select Site to execute a configuration element for all computers that belong to the specified Site. Find the Site Validation Logic type under the Network Membership category. In the Select Site box, enter the name of the Site. The supplied Site value is compared against the site the client machine is a part of during the logon process and must match for the configuration element to be processed.
Examples:
|
BENE |
Validates true for any computer belonging to the BENE site. |
|
BE* |
Validates true for any computer in a site that begins with the letters BE. |
|
ST??-01 |
Validates true for any computers in a site that begins with ST followed by any two characters and then a -01. |
Computer Information
Computer Name
|
|
Note: Validation Logic type allows use of wildcards |
Select Computer Name in order to execute a configuration element for a specific computer. Find the Computer Name Validation Logic type under the Computer Information category. In the Select Computer box, enter the Computer Name or press the Browse button to locate the computer name. The supplied Computer Name is compared against the Computer Name of the client during the logon process and must match for the configuration element to be processed.
Examples:
|
PC221 |
Validates true for the desktop computer named PC221. |
|
*LAPTOP* |
Validates true for any desktop computer with LAPTOP in its name. |
|
*221 |
Validates true for any desktop computer ending with 221 in its name. |
|
PC* |
Validates true for any desktop computer starting with PC as its name. |
|
PC2?? |
Validates true for any desktop computer starting with PC2 in its name and is followed by two additional characters. |
|
A??-PCxxx-ACCTG |
Validates true for any desktop computer belonging to the ACCTG department, in building A, on any floor (??). This particular example denotes the granularity possible when used in conjunction with the corporate computer naming standards. |
Host Address
|
|
Note: Validation Logic type allows use of wildcards |
Select Host Address in order to execute a configuration element for the specific name. Find the Host Address Validation Logic type under the Computer Information category. In the Value box, enter the Host Address. The supplied Host Address is compared against the Host Address of the client during the logon process and must match for the configuration element to be processed.
The Host Address can identify a specific Host Address or a set of Host Addresses using wildcards.
For example, if a portion of the Host Address was used to distinguish between different office buildings, a wildcard can be used when validating the Host Address to deploy printers based upon in which building the computer is located.
Examples:
|
loc031-pc221.bldga.acme.com |
Validates true for the specific computer whose Host Address is loc031-pc221.bldga.acme.com. |
|
loc031-pc221.bldga.* |
Validates true for the computer in building A, whose Host Address begins with loc031-pc221.bldga. |
|
*.bldga.* |
Validates true for any computers that are in Building A. |
|
*.bldga.acme.com* |
Validates true for any computers that are in Building A and part of the Domain Amoco |
MAC Address
|
|
Note: Validation Logic type allows use of wildcards |
Select MAC Address in order to execute a configuration element for a computer with a specific MAC Address. Find the MAC Address Validation Logic type under the Computer Information category. In the Value box, enter the MAC Address. The supplied MAC Address is compared against the MAC Address of the client during the logon process and must match for the configuration element to be processed.
This type of validation gives the ability to specify a specific computer on the network based on the MAC Address built in to the network adapter. This gives a simple way to address a specific machine regardless of the computer name (which is vulnerable to change). Validating on a MAC Address may also be useful if your network uses IPX/SPX as a protocol.
To determine the MAC Address for a computer's network adapter, run IPCONFIG /ALL. The MAC Address will be defined as the Physical Address for the network adapter.
Examples:
| Mac Address | VL Mac Address Value |
|---|---|
|
00-50-56-C0-00-10 |
005056C00010 (no hyphens) |
|
00-50-56-*-*-* |
Will validate for all MAC addresses that begin with 00-50-56 |
TCP/IP Address
|
|
Note: Validation Logic type allows use of wildcards |
Select TCP/IP Address in order to execute a configuration element for the specific machine based on the TCP/IP address. Find the TCP/IP Address Validation Logic type under the Computer Information category. In the Value box, enter the TCP/IP address. The supplied TCP/IP address is compared against the TCP/IP address of the computer during the logon process and must match for the configuration element to be processed. The TCP/IP Address validation type will accept IPv4 and IPv6 addresses.
The asterisk (*) and question mark (?) wildcards may be used to match TCP/IP addresses. This wildcard technique and simplified string manipulation should be effective on most networks. Keep in mind that you are not required to specify complete octets. Specifying 192.168.1* would attempt to match the first two octets completely and the first character of the third octet to the client's TCP/IP address.
Examples:
|
192.168.100.5 |
Validates true for the computer whose TCP/IP address is 192.168.100.5. |
|
192.168.100.* |
Validates true for any computers whose TCP/IP address matches the first three octets. |
|
192.168.* |
Validates true for any computers whose TCP/IP address matches the first two octets. |
|
192.168.1??.5 |
Validates true for any computers whose TCP/IP address matches 192.168.1xx.5, where xx is any number. |
|
10::1 |
Validates true for the computer whose TCP/IP address is 10:0:0:0:0:0:0:1 |
True subnetting is supported in the TCP/IP Address value field. Use true subnetting values to selectively specify certain groups of IP addresses. Specify the IP address and subnet mask in the TCP/IP value entry. The subnet mask can be specified in either dotted decimal format or by specifying the number of mask bits.
Examples:
|
10.0.0.4/255.255.255.0 |
Validates true for the computers whose IP address is in the range or 10.0.0.1 - 10.0.0.254. |
|
10.0.0.4/24 |
Validates true for the computers whose IP address is in the range or 10.0.0.1 - 10.0.0.254. |
|
10.0.0.4/255.255.255.240 |
Validates true for the computers whose IP address is in the range or 10.0.0.1 - 10.0.0.14. |
|
10.0.1.4/28 |
Validates true for the computers whose IP address is in the range or 10.0.1.1 - 10.0.1.14. |
|
10.0.0.39/28 |
Validates true for the computers whose IP address is in the range or 10.0.0.33. |
To determine the IP Address for a computer, run IPCONFIG.
File Exists
|
|
Note: Validation Logic type does not allow the use of wildcards |
Select File Exists in order to execute a configuration element for a computer that has the existence of a specific file. Find the File Exists Validation Logic type under the Computer Information category.
In the Value box, enter the file name (including path) of the file to be checked. If the file exists in the path specified the configuration element will be processed.
File Version
|
|
Note: Validation Logic type does not allow the use of wildcards |
Select File Version in order to execute a configuration element for a computer that has a specific file and version of that file (regardless of the user that logs on to the computer). Find the File Version Validation Logic type under the Computer Information category. The file's version information is normally embedded into the file and can be seen on the Version tab of the Properties for the file.
The File Version validation type requires three validation values to complete its configuration. The required values are File, Operator and Version. Enter the name of the file (including path) whose version will be compared against into the File box. Enter the comparison operator into the Operator box. Enter the comparison operator to be used in the compare operation. Enter the comparison value into the Version box.
The available compare operators for the Operator field are < (less than), <= (less than or equal to), <> (not equal to), = (equal to), > (greater than), >= (greater than or equal to).
The file's version is extracted and then compared against the information specified by the operator and comparison version. If the comparison (performed during the logon process) returns a TRUE result the configuration element will be processed.
Example:
|
File: |
C:\Program Files\Microsoft Office\Office10\Winword.exe |
|---|---|
|
Operator: |
<= |
|
Version: |
10.0 |
If the version of the Winword.exe file is less than or equal to 10.0, the configuration element will be processed.
IPv4 Range
|
|
Note: Validation Logic type does not allow the use of wildcards |
Select IPv4 Range in order to execute a configuration element for any computer with an IP address within the range specified. Find the IP Range Validation Logic type under the Computer Information category. In the Range boxes, enter the beginning and ending IP addresses. The supplied range of IP addresses is compared against the IP address of the computer during the logon process and must match for the configuration element to be processed.
Examples:
|
192.168.100.5 - 192.168.100.50 |
Validates true for the computer whose IP address is between 192.168.100.5 and 192.168.100.50, inclusive. |
To determine the IP Address for a computer, run IPCONFIG.
IPv6 Range
|
|
Note: Validation Logic type does not allow the use of wildcards |
Select IPv6 Range in order to execute a configuration element for any computer with an IP address within the range specified. Find the IP Range Validation Logic type under the Computer Information category. In the Range boxes, enter the beginning and ending IP addresses. The supplied range of IP addresses is compared against the IP address of the computer during the logon process and must match for the configuration element to be processed.
Examples:
|
10::1 - 10::10 |
Validates true for the computer whose IP address is between 10:0:0:0:0:0:0:1 and 10:0:0:0:0:0:0:10, inclusive. |
To determine the IP Address for a computer, run IPCONFIG.
Registry Key Exists
|
|
Note: Validation Logic type does not allow the use of wildcards |
Select Registry Key Exists in order to execute a configuration element for the specific computer if the specified Registry Key is found in the registry. Find the Registry Key Exists Validation Logic type under the Computer Information category.
In the Key box, enter the Registry Key name. If the Registry key exists, the configuration element will be processed.
Registry Value Exists
|
|
Note: Validation Logic type does not allow the use of wildcards |
Select Registry Value Exists in order to execute a configuration element for the specific computer if the specified Registry Key and Value is found in the registry. Find the Registry Value Exists Validation Logic type under the Computer Information category.
In the Key box, enter the Registry Key name. Enter the registry key value in the Value entry. If the Registry key and value combination exists the configuration element will be processed.
Registry Value
|
|
Note: Validation Logic type does not allow the use of wildcards |
Select Registry Value in order to execute a configuration element for a computer with a specific registry value. Find the Registry Value Validation Logic type under the Computer Information category.
The Registry Value validation type requires four validation values to complete its configuration. The required values are Key, Value, Operator and Data. Enter the registry hive and key to be checked into the Key box. Enter the name of the entry within the specified key to be checked into the Value box. Enter the operator to be used in the compare operation. Enter the data to be compared against into the Data box.
The available compare operators for the Operator field are < (less than), <= (less than or equal to), <> (not equal to), = (equal to), > (greater than), >= (greater than or equal to).
The supplied validation values (Value, Operator and Data) are used to form a condition that is applied to the specified Key. If the comparison (performed during the logon process) returns a TRUE result the configuration element will be processed.
Example:
|
Key: |
HKEY_LOCAL_MACHINE\SOFTWARE\Microsoft\DirectX |
|
Value: |
Version |
|
Operator: |
< |
|
Data: |
9.0 |
If the installed version of DirectX is less than 9.0, the configuration element will be processed.
Virtual Environment
Select Virtual Environment in order to execute a configuration element on a client running a virtual environment. VMWare virtual machines are currently supported.
Select the VMWare virtual machine check box to execute a configuration element on a VMWare virtual environment.
Platform Type
Select Platform Type in order to execute a configuration element on a machine running a specific Operating System platform, x32 or x64 operating system. If the computer is running an operating system platform that matches one of the platforms selected, the configuration element will be processed.
Windows 10 Release ID
Select Windows 10 Release ID in order to execute a configuration element when a computer has or doesn’t have a specific Release of Windows 10 installed..
In the Windows 10 Release ID column, select one or more Release Id's. If a Release ID is not specified, enter it into the Others box. Multiple Release ID's can be entered into the Others box delimited by commas.
User Management Validation Logic Type
The following Validation Logic Types are available for use with User Management Profiles and Profile objects. Some Validation Logic Types allow the use of the * and ? wildcards.
The asterisk (*) wildcard means that at least one occurrence of the specified characters must exist in the entry field. When a profile or profile object element is being validated based on an entry field using the *, validation will return true and valid if the specified characters prior to the asterisk exist anywhere in the text field.
For example, if the specified Active Directory group is [ AC* ], then any group that begins with AC, followed by any other characters will be valid for the validation.
The question mark (?) wildcard is used often used as a placeholder for unknown data. One or more ? may be used in a text field in conjunction with other characters. If the pattern of characters matches the field being validated, where a ? represents any other character, the validation will return true and valid.
For example, if a Computer Name is specified in the validation entry field as [ SHP??01 ], then any computer with a name that starts with SHP and is then followed by any two characters plus 01. A computer name SHPAB10 would match and validate true for this example.
Network Membership
Authenticating Domain
|
|
Note: Validation Logic type allows use of wildcards |
Select Authenticating Domain to execute a configuration element for all computers that log on to the specified Domain. Find the Authenticating Domain Validation Logic type under the Network Membership category. In the Select Domain box, enter the name of the Domain. Optionally press the Resource Browser button to locate the Domain. The supplied Authenticating Domain value is compared against the domain the client machine is attempting to log on to and must match for the configuration element to be processed.
Examples:
|
BENE |
Validates true for all computers authenticated in the BENE domain |
|
BE* |
Validates true for all computers authenticated in any domain beginning with the letters BE |
OU (User)
|
|
Note: Validation Logic type allows use of wildcards |
Select Organizational Unit (User) to execute a configuration element for all users belonging to a specific OU. Find the OU (User) Validation Logic type under the Network Membership category. In the Select Organizational Unit box, enter the name of the OU or press the OU Browser button . The supplied OU value is compared against the OU the client machine is a part of during the logon process and must match for the configuration element to be processed.
Select the box Include child OUs to include all child OUs in the validation logic.
Examples:
|
\Florida\Boca\Accounting |
Validates true for any computer belonging to the \Florida\Boca\Accounting OU. Child OU's will be included if the "Include child OUs" box is selected. |
|
\Florida\Boca\Tech* |
Validates true for any users in any OU that begins with the letters Tech and also belong to the \Florida\Boca\ OU. |
Primary Group
|
|
Note: Validation Logic type allows use of wildcards |
Select Primary Group to execute a configuration element for all users of the specified Primary Group. Find the Primary Group Validation Logic type under the Network Membership category. In the Select Group box, enter the name of the Group or press the Browse button to locate it. The supplied Primary Group value is compared against the primary group of the user during the logon process and must match for the configuration element to be processed.
Example:
|
Sales |
Validates true for all users that have Sales defined as their primary group |
|
ST* |
Validates true for all users that have a primary group of ST followed by any characters. |
User Group
|
|
Note: Validation Logic type does not allow the use of wildcards |
Select User Group to execute a configuration element for all users belonging to a specific network group. Find the User Group Validation Logic type under the Network Membership category. In the Select Group box, enter the name of the Group or press the Resource Browser button to locate the group. The supplied group membership value is compared against the groups that the user is a part of during the logon process and must match for the configuration element to be processed.
Examples:
|
Marketing |
Validates true for all users that are part of the Marketing group. |
|
Sales |
Validates true for all users that are part of the Sales group. |
|
Marketing;Sales |
Validates true for users of both the Marketing and Sales groups. |
|
* |
Validates true for all groups |
User Group does not support the wildcards * (asterisk) and ? (question mark) with the exception of a single * meaning "all groups".
User Name
|
|
Note: Validation Logic type allows use of wildcards |
Select User Name to execute a configuration element for a specific User Name(s). Find the User Name Validation Logic type under the User Information category. In the Select User box, enter the name of the User(s) or press the Browse button. The supplied User Name value is compared against the User Name used during the logon process and must match for the configuration element to be processed.
Use the User Name validation type to execute a configuration element for a particular user regardless of the computer from which they log on to. For example, if the configuration element should execute any time Mary Jones (user name mjones) logs into the network, specify mjones as the user name.
Examples:
|
mjones |
Validates true for user mjones only. |
|
mjones; tsmith |
Validates true for user mjones and tsmith. |
|
* |
Validates true for all users. |
Timing and Events
Frequency
|
|
Note: Validation Logic type does not allow the use of wildcards |
Select Frequency to validate a configuration element for users based on the specified timing. Find the Frequency Validation Logic type under the Timing and Events category. The specified Cycle and/or Frequency values are compared against the user, computer and UID. If the timing and UID conditions match, the configuration element will be processed.
UID
The UID entry is used to make each element that uses a Frequency Validation Logic type, a unique item, regardless of its configurations. This is helpful when the Frequency is set to Once Per Day or One Time. The data in the UID entry is automatically generated and should not be modified. However, if there is an element that is set to execute Once Per Day or One Time, and if it must execute a second time, the UID can manually be changed by clicking Generate New.
Frequency
Select a logon frequency from the list. Select from Every Time, Once Per Day (User), Once Per Day (Computer), One Time (User) and One Time (Computer).
Select a logon frequency from the list. Select from Every Time, Once Per Day (User) and One Time (User).
Every time is used to validate an element at the specified cycle, each time.
Select Once Per Day (User) to validate an element at the specified cycle, one time per day for the current user.
Select Once Per Day (Computer) to validate an element at the specified cycle, one time per day for the computer.
Select One Time (User) to validate an element at the specified cycle, a single time for the current user.
Select One Time (Computer) to validate an element at the specified cycle, a single time for the computer.
Cycle
Select a time interval for which the element will validate. Choose from Every time, Day of Week, Monthly (Day of Week), Monthly (Day of Month) and Specific Date
Selecting Every time as the cycle, will force the element to validate each day at the specified frequency.
Selecting Day of Week as the cycle, presents a new list allowing the selection of a day from Sunday to Saturday.
Selecting Monthly (Day of Week) as the cycle, presents a new list allowing the selection of a day in the month ranging from 1st Sunday, 1st Monday, ... to the last Saturday of the month.
Selecting Monthly (Day of Month) as the cycle, presents a new list allowing the selection of a date within the month.
Selecting Specific Date Range as the cycle presents a start date and end date in which the date range should be entered. Click the calendar icon to make your date selection from a popup calendar.
Time Range
Select Time Range to execute a configuration element if the current time is within the Time Range specified. Find the Time Range Validation Logic type under the Timing and Events category. Enter the beginning of the time range in the first box and the ending time range in the second box. The current time is compared to the time range values and must fall into the range for the configuration element to be processed.
Terminal Services
TS Application Name
|
|
Note: Validation Logic type allows use of wildcards |
Select TS Application Name in order to execute a configuration element based on the name of the Terminal Server (TS) published application that is currently in use. Find the TS Application Name Validation Logic type under the Terminal Services category. In the Value box, enter the TS Application Name. The supplied TS Application Name is compared against the running applications during the logon process and must be found for the configuration element to be processed.
Examples:
|
Outlook |
Validates true for the published application Outlook |
|
Outlook* |
Validates true for any published application starting with the name Outlook. This may be used for different versions of the application. |
Some Citrix environments precede the published application name with a # symbol. For example, if the application name is published as Outlook, the name on the client side may be represented as #Outlook. Therefore, the Validation Logic must be set to #Outlook (in this instance) for the element to validate properly.
|
#Outlook* |
Validates true for any published application starting with the name Outlook. This may be used for different versions of the application. |
To determine the actual published application name that is being used on the client, review the sltrace.htm log file.
Note: A value will not be returned for the Terminal Service Application Name on a Windows 2008/2008 R2/2012/2016/2019 server using RemoteApp. It will work, however, if Citrix Xen Server is installed on the 2012 server.
TS Client Name
|
|
Note: Validation Logic type allows use of wildcards |
Select TS Client Name in order to execute a configuration element based on the name of the TS Client. Find the TS Client Name Validation Logic type under the Terminal Services category. In the Value box, enter the TS Client Name. If the supplied name matches the name of the client logging onto the Terminal Server the configuration element is processed.
Examples:
|
PC221 |
Validates true for the client named PC221. |
|
*LAPTOP* |
Validates true for any client with LAPTOP in its name. |
|
*221 |
Validates true for any client ending with 221 in its name. |
|
PC* |
Validates true for any client starting with PC as its name. |
|
PC2?? |
Validates true for any client starting with PC2 in its name and is followed by two additional characters. |
|
A??-PCxxx-ACCTG |
Validates true for any client belonging to the ACCTG department, in building A, on any floor (??). This particular example denotes the granularity possible when used in conjunction with the corporate computer naming standards. |
TS Client TCP/IP Address
|
|
Note: Validation Logic type allows use of wildcards |
Select TS Client TCP/IP Address in order to execute a configuration element based on the IP Address of the client connecting to the Terminal Server (TS). Find the TS Client TCP/IP Address Validation Logic type under the Terminal Services category. Specify the TS Client TCP/IP Address by entering it into the Value entry. If both IP Addresses match the configuration element will be processed.
The asterisk (*) and question mark (?) wildcards may be used to match TCP/IP addresses. This wildcard technique and simplified string manipulation should be effective on most networks. Keep in mind that you are not required to specify complete octets. Specifying 192.168.1* would attempt to match the first two octets completely and the first character of the third octet to the client's TCP/IP address.
Examples:
|
192.168.100.5 |
Validates true for the client computer whose TCP/IP address is 192.168.100.5. |
|
192.168.100.* |
Validates true for any client computers whose TCP/IP address matches the first three octets. |
|
192.168.* |
Validates true for any client computers whose TCP/IP address matches the first two octets. |
|
192.168.1??.5 |
Validates true for any client computers whose TCP/IP address matches 192.168.1xx.5, where xx is any number. |
|
10::1 |
Validates true for the client computer whose TCP/IP address is 10:0:0:0:0:0:0:1. |
True subnetting is supported. Use true subnetting values to selectively specify certain groups of IP addresses. Specify the IP address and subnet mask in the TCP/IP in the Value entry. The subnet mask can be specified in either dotted decimal format or by specifying the number of mask bits.
Examples:
|
10.0.0.4/255.255.255.0 |
Validates true for the client computers whose IP address is in the range of 10.0.0.1 - 10.0.0.254. |
|
10.0.0.4/24 |
Validates true for the client computers whose IP address is in the range of 10.0.0.1 - 10.0.0.254. |
|
10.0.0.4/255.255.255.240 |
Validates true for the client computers whose IP address is in the range of 10.0.0.1 - 10.0.0.14. |
|
10.0.1.4/28 |
Validates true for the client computers whose IP address is in the range of 10.0.1.1 - 10.0.1.14. |
|
10.0.0.39/28 |
Validates true for the client computers whose IP address is in the range of 10.0.0.33. |
To determine the IP Address for a computer, run IPCONFIG.
TS Initial Program
|
|
Note: Validation Logic type allows use of wildcards |
Select TS Initial Program in order to execute a configuration element based on the name of the Terminal Server (TS) Initial Program currently in use. Find the TS Initial Program Validation Logic type under the Terminal Services category. In the Value box, enter the TS Initial Program name. If the supplied TS Initial Program is running during the logon process, the configuration element is processed.
Examples:
|
appver71.exe |
Validates true for the initial program appver71.exe only. |
|
appver7?.exe |
Validates true for any initial program name beginning with the characters appver7 followed by a single character and an .exe extension. |
TS Session Name
|
|
Note: Validation Logic type allows use of wildcards |
Select TS Session Name in order to execute a configuration element based on the connection name that is in use between the client and the Terminal Server (TS). The TS Session Name is made up of a combination of the Terminal Server Connection Name#Session Id. Find the TS Session Name Validation Logic type under the Terminal Services category. In the Value box, enter the TS Session Name. If a connection occurs on the supplied session, the configuration element will be processed.
Examples:
|
RDP-TCP#1 |
Validates true for the RDP-TCP#1 session. |
|
RDP-TCP* |
Validates true for any RDP-TCP session. |
|
ICA-TCP* |
Validates true for any ICA-TCP session. |
Custom Validation
Custom Function
|
|
Note: Validation Logic type does not allow the use of wildcards |
Select Custom Function in order to execute a configuration element based on the return value of the function. Find the Custom Function Validation Logic type under the Custom Validation category. Custom functions are defined in the Profile's Definitions tab. All custom functions must return a TRUE or FALSE value. Specify the Custom Variable by entering it into the Value entry. If the custom function returns TRUE (or any value other than 0), the configuration element will be processed. A FALSE return value will cause the configuration element to be unprocessed.
Example:
The function below is used to determine if the specified version ($version) of DirectX is greater, equal or less than ($operand) the currently installed version of DirectX. The function returns a value ($DXVersion) based on the parameters passed to the function. This function is defined in the Profile's Definitions tab.
; Custom Script File
; File Name: SLP00001.sld
; Description: SLP00001.sld
;
;----------------------------------------------------------
function DXVersion($operand, $version)
if slVersionCompare(ReadValue('SOFTWARE\Microsoft\Directx','Version'),$operand,$version)
$DXVersion = 1
else
$DXVersion = 0
endif
endfunction
;----------------------------------------------------------
RETURN ; Must be last line of file. Do not remove this line
To use this function within the Validation Logic, select Custom Function from the Validation Logic dialog box. Specify the function name and parameters (if necessary) in the Value entry. In this example, an operand of '<' (less than) and a version of 7.0 is passed to the function. This is compared to the version of DirectX on the workstation. The return value is set accordingly. If the version of DirectX on the workstation is less than 7.0 than the script entry will be processed.
Desktop Authority provides no error control over custom functions. A syntax error in your custom function will cause Desktop Authority to unexpectedly terminate.
Custom Variable
|
|
Note: Validation Logic type does not allow the use of wildcards |
Select Custom Variable in order to execute a configuration element based on the value of the defined variable. Find the Custom Variable Validation Logic type under the Custom Validation category. Custom variables are defined in the profile's Definitions tab. All custom variables must evaluate to a TRUE or FALSE value. Specify the Custom Variable by entering it into the Value field. If the custom variable equals to TRUE (or any value other than 0), the configuration element will be processed. A FALSE value will cause the configuration element not to be processed.
Example:
The value of the variable below ($DASystemTray) is evaluated with the code below. This variable is defined in the Profile's Definitions tab.
; Custom Script File
; File Name: SLP00001.sld
; Description: SLP00001.sld
;
;----------------------------------------------------------
$DASystemTray = ReadValue($DAKeyLM+'\v5\GUI\','EnableSystemTray')
;----------------------------------------------------------
RETURN ; Must be last line of file. Do not remove this line
To use this variable within Validation Logic, select Custom Variable from the Validation Logic dialog box. Specify the variable name in the Value entry. In this example, the registry key can either equal a 1 or 0. When the registry key is read, the value is stored in the $DASystemTray variable. If the value of the variable is True (or any other non-zero value), the script element will be processed.
Figure 15: Using a custom variable within Validation Logic
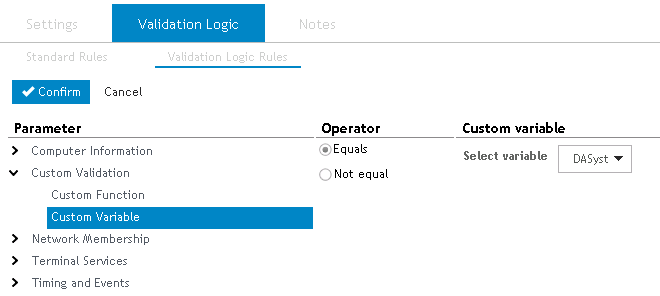
If the variable does not result in a Boolean value and will be used as comparison to a string, the variable must be wrapped within quotes. In the following example, $SiDesktopSize, the variable results in the size of the computer desktop as a string. For example, "1024x768". This variable is expressed within quotes and compared to a string (within quotes) in the Validation Logic dialog.
Figure 16: Example of custom variable
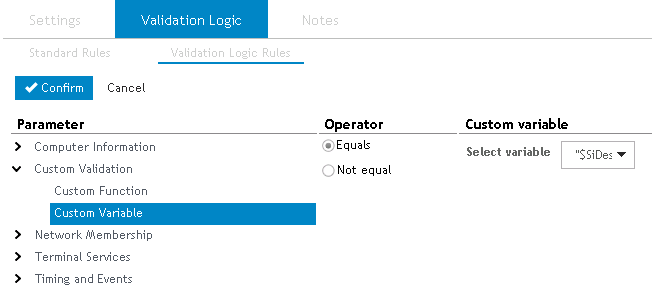
Desktop Authority provides no error control over custom variables. A syntax error in your custom variable will cause Desktop Authority to unexpectedly terminate.
Computer Management Validation Logic Type
The following Validation Logic Types are available for use with Computer Management Profiles and Profile objects. Some Validation Logic Types allow the use of the * and ? wildcards.
The asterisk (*) wildcard means that at least one occurrence of the specified characters must exist in the entry field. When a profile or profile object element is being validated based on an entry field using the *, validation will return true and valid if the specified characters prior to the asterisk exist anywhere in the text field.
For example, if the specified Active Directory group is [ AC* ], then any group that begins with AC, followed by any other characters will be valid for the validation.
The question mark (?) wildcard is used often used as a placeholder for unknown data. One or more ? may be used in a text field in conjunction with other characters. If the pattern of characters matches the field being validated, where a ? represents any other character, the validation will return true and valid.
For example, if a Computer Name is specified in the validation entry field as [ SHP??01 ], then any computer with a name that starts with SHP and is then followed by any two characters plus 01. A computer name SHPAB10 would match and validate true for this example.
Activity
Interactive User
|
|
Note: Validation Logic type does not allow the use of wildcards |
The interactive user is the user that is logged on to the computer, i.e., the user who is physically at the computer. The Interactive User Validation Logic type allows an element to execute based on whether there is a user logged in to the computer or not. Find the Interactive User Validation Logic type under the Activity category.
Along with Interactive User, there is a Desktop Locked checkbox. This checkbox allows the validation logic to determine not only whether a user is logged on to the machine but if the machine is in a locked state or not.

