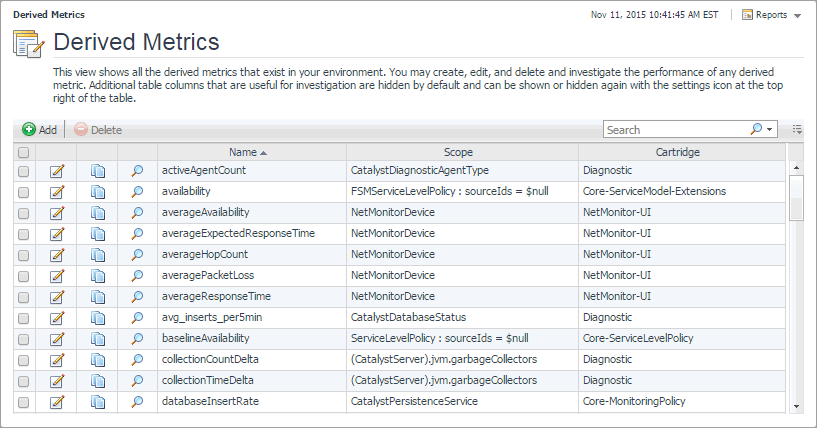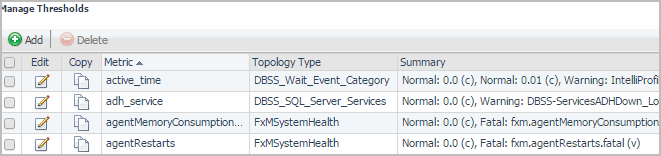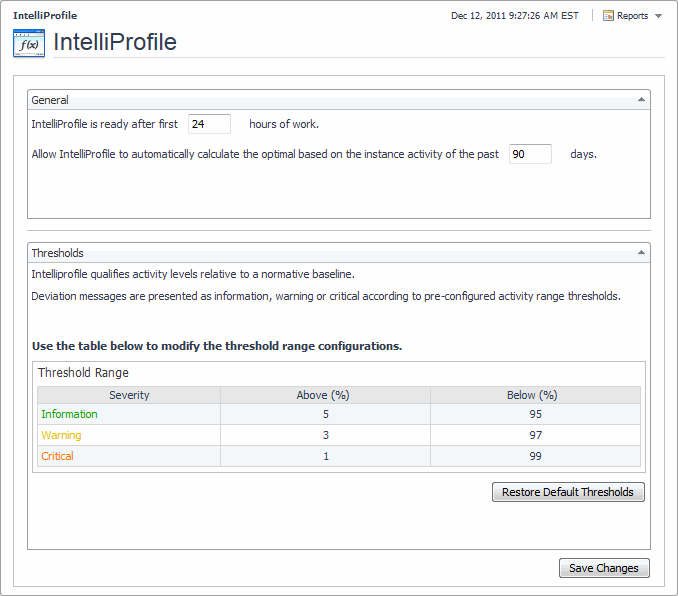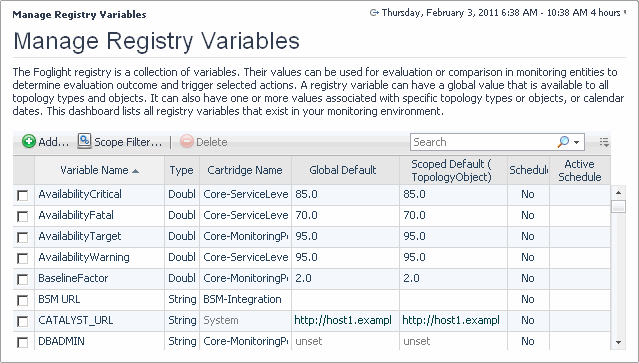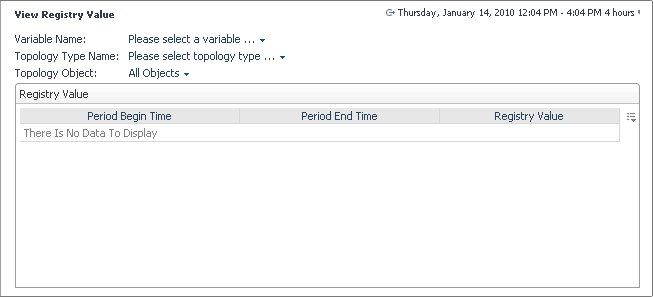Working with Derived Metrics
A metric is a specific value that is measured over time. There are two types of metrics in Foglight: raw metrics and derived metrics. Raw metrics are collected directly from your monitored environment and sent to the Foglight Management Server. Derived metrics are calculated from one or more raw or derived metrics. They are scoped to a topology type and can optionally be scoped to specific objects of that type. Many derived metrics come included with Foglight and installed cartridges. If none of the existing derived metrics meet your needs, you can create a new one and add it to the derived metric collection.
You can create and manage derived metrics using the Manage Derived Metrics dashboard. A typical installation can include a large number of rules. The Manage Derived Metrics dashboard lists all derived metrics that exist in your environment, and allows you to drill down to derived metric definitions. To access this dashboard, from the navigation panel, click Dashboards > Administration > Data > Derived Metrics.
For more information, see the following topics:
Working with Metric Thresholds
Threshold levels in metrics are useful in situations when you need to reference a specific metric value multiple times, for example in derived metrics or rules. Each metric can have one threshold associated with it. A threshold is always associated with a threshold level. Threshold levels refer to a particular state of monitoring entities, such as agent states, alarm severities, and others. Each threshold level includes a unique set of threshold bound levels that are specific to that level. For example, the threshold level AgentState comes with several bound levels that relate to agent states, such as Running and Collecting Data.
You can create and manage thresholds using the Manage Thresholds dashboard. To access this dashboard, from the navigation panel, click Dashboards > Administration > Data > Manage Thresholds.
For more information, see the following topics:
Analyze Activity Levels with IntelliProfile
IntelliProfile settings can be viewed and managed using the IntelliProfile dashboard. To access this dashboard, from the navigation panel, click Dashboards > Administration > Data > IntelliProfile.
For more information, see the following topics:
Working with Foglight Registry Variables
Rule conditions, for example, and their expressions can reference registry variables. A registry variable can have a global value that is available to all topology types and objects. It can also have one or more values associated with specific topology types or objects, or calendar dates. For example, your organization can have different administrators looking after different hosts. To configure Foglight to send host-related emails to appropriate recipients, scope the SYSADMIN variable to the monitored host instances and associate an email address with each host.
Many registry variables come included with Foglight and installed cartridges, including AvailabilityCritical, AvailabilityFatal, AvailabilityTarget, and many others. If the existing registry variables do not meet your needs, you can create a new one and add it to the registry variable collection.
You can create and manage registry variables using the Manage Registry Variables dashboard. To access this dashboard, from the navigation panel, click Dashboards > Administration > Rules & Notifications > Manage Registry Variables.
To find out the value of a registry variable for a particular topology type or object during a specific time period, use the Check Registry Value dashboard. To access this dashboard, from the navigation panel, click Dashboards > Administration > Rules & Notifications > Check Registry Value.