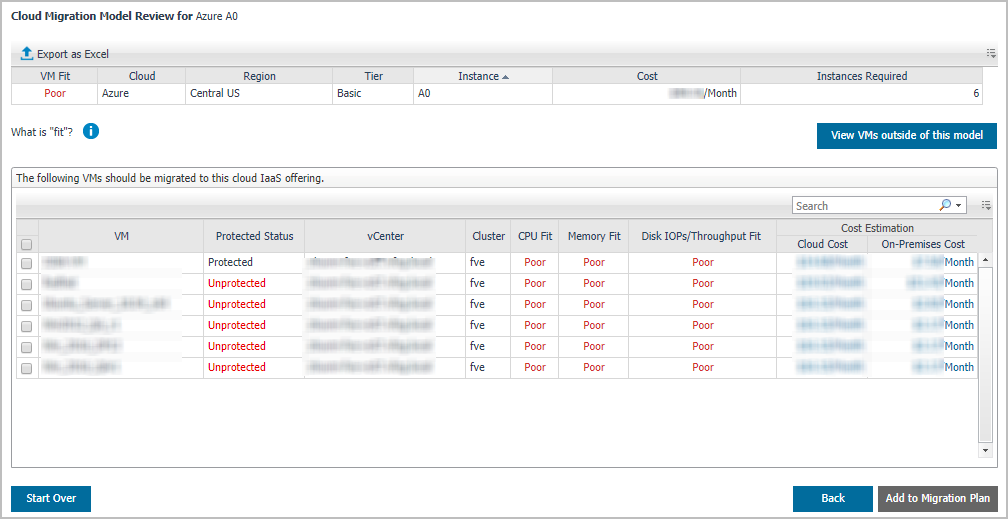Importing Cloud Models from Portal
|
1 |
In the Cloud Instance pane, click Import From Portal. |
Exporting Cloud instances
|
1 |
Running Cloud Model
|
1 |
In the Cloud Model view, Add or Import Cloud IaaS Offerings. |
|
3 |
In the Performance VS Cost Saving area, specify the following: |
|
4 |
Select time range for analysis. The options include: |
|
• |
|
5 |
Select Model Type. Select either of the following: |
|
6 |
Click Run Model. |
Model Outcome pane
The Model Outcome pane locates on the bottom of the Cloud Model view, which includes two sections:
|
• |
Poor: Indicates that the VM will use a minimal amount of the provisioned resources. |
|
• |
Good: Indicates that the VM will use between 20%~60% of the provisioned resources. |
|
• |
Excellent: Indicates that the VM will use over 60% of the provisioned resources. |
Click Back will return to the Cloud Model view.