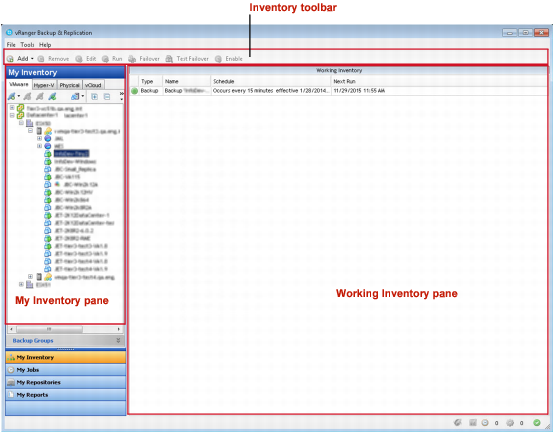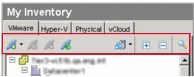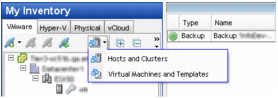Main toolbar
 |
 |
Status Bar
 |
 |
My Inventory view
 |
 |
My Inventory pane
 |
 |
The My Inventory pane offers four tabs — one to show the infrastructure of VMware® VMs, one to show the inventory of Hyper-V® VMs, one for physical servers, and one to show the inventory of VMware vCloud Director® servers.From this pane, you can navigate and refresh the tree; add or remove connections to VCs or VMware® ESXi™ servers; and add credentials to virtual servers. You can also add a backup or replication job.