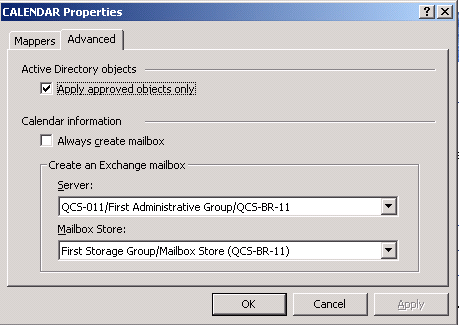Enabling or disabling a collection
|
• |
Ensure that the Collection is disabled check box on the Set Permissions step of the Publication Wizard is cleared. |
|
• |
Right-click it in the management tree and clear the Disabled check box. |
|
• |
Select the Collection is disabled check box on the Set Permissions step of the Publication Wizard. |
|
• |
Select the Disabled check box on its shortcut menu. |
Editing a collection
|
• |
Run the Edit Collection Wizard by selecting the Edit Collection icon from collection's shortcut menu. 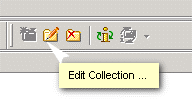 |
|
• |
Right-click the collection and select Properties. |
Subscribing to a collection
Use the Subscribe Wizard to subscribe to the collections published by the HQ and branch forests.
|
1 |
|
a |
Select the collection you need and click the Properties button. |
|
b |
Select the Apply mappers to synchronized objects check box. |
|
c |
Click Add and select the mappers you want from the list of available mappers. For more information about mappers, see Appendix A: Customizing the format of synchronized data . |
Modifying subscription properties
|
2 |
|
3 |
|
4 |
If you subscribe to a collection for calendar information synchronization, you should also select the Always create mailbox check box and specify the Exchange server and mailbox store that mailbox will be created on. |