Exclusão de Subtipos de ativo
Sobre os Subtipos de ativo, campos personalizados e preferências de detalhe de dispositivo
Os Subtipos de ativo herdam os campos do Tipo de ativo, e é possível adicionar campos personalizados para permitir que o processo do inventário da solução colete informações relevantes sobre o Subtipo de ativo. Por exemplo, você pode adicionar o Subtipo de ativo Impressora ao Tipo de ativo Dispositivo. Em seguida, você pode adicionar um campo personalizado ao subtipo Impressoras, como Toner. O campo Toner estará disponível então para Ativos de dispositivo com o subtipo Impressora.
|
NOTA: Para permitir que a solução preencha os campos do Subtipo de ativo a partir de dispositivos Sem agente, você deve atribuir o Subtipo de ativo apropriado quando o dispositivo for configurado, obter o identificador de objeto (OIDs) correto e mapeá-lo de acordo com o campo do subtipo na página Detalhes de configuração do inventário SNMP. Você não pode adicionar ou alterar subtipos de dispositivo SNMP após eles terem sido configurados. Consulte Obtenção de uma lista de identificadores de objetos (OIDs) usando o Console do administrador. |
Além disso, você pode optar por exibir ou ocultar os detalhes que são mostrados para cada Subtipo de ativo de dispositivo na página Detalhe de dispositivo. Por exemplo, você pode ocultar informações que sejam irrelevantes para impressoras, tais como Programas instalados, Software descoberto e Software medido, na página Detalhe de dispositivo dos ativos com o subtipo Impressora.
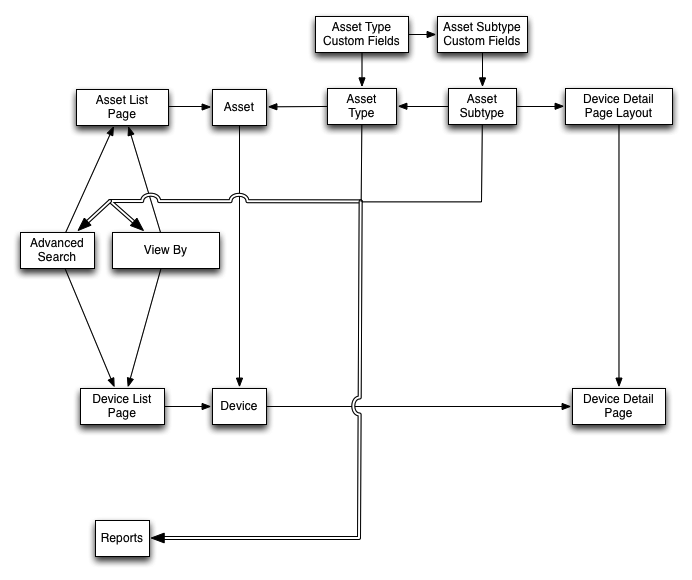
Fluxo de trabalho para a utilização de Subtipos de ativo com dispositivos SNMP
|
1. |
|
2. |
|
3. |
Opcional: Preencher os campos: |
|
◦ |
Para ativar o sistema de modo que ele preencha os campos com dados de dispositivos SNMP, obtenha os identificadores de objeto (OIDs) para utilizar nos campos personalizados, então adicione o campo para os dispositivos Sem agente na página Detalhes de configuração do inventário SNMP, selecione o Subtipo de ativo e adicione as informações de OID para os campos. Consulte Obtenção de uma lista de identificadores de objetos (OIDs) usando o Console do administrador. |
|
◦ |
Adicionar Subtipos de ativos e selecionar as preferências da página Detalhes do dispositivo
Além disso, você pode escolher quais campos exibir na página Detalhes do dispositivo e as seções onde você quer que os campos apareçam. Isso permite personalizar a página Detalhes do dispositivo e enfatizar as informações mais importantes.
|
1. |
|
a. |
Faça login no Console do administrador da solução: https://appliance_hostname/admin. Ou, se a opção Mostrar menu da organização no cabeçalho administrativo estiver ativada nas Configurações gerais da solução, selecione uma organização na lista suspensa no canto superior direito da página, ao lado das informações de login. |
|
b. |
|
c. |
|
▪ |
|
2. |
|
NOTA: Em uma instalação padrão, Ativos do dispositivo incluem dois subtipos de ativos para dispositivos de impressora: Impressora a laser: Impressoras coloridas e a laser: Monocromática. Cada um desses subtipos fornece um conjunto comum de campos que se aplicam à maioria das impressoras. O equipamento também vem com um conjunto de modelos de impressora para modelos típicos de impressora compatíveis com SNMP, com base nesses subtipos de ativos. Você pode editar esses modelos ou adicionar novos modelos, conforme necessário. Quando você aplica um modelo de impressora a um dispositivo, os dados definidos no modelo, como níveis de toner ou descrições, são coletados para a impressora no próximo ciclo de inventário. Para obter mais informações, consulte Sobre modelos de impressora. |
|
O nome do Subtipo de ativo. Este nome é exibido na lista na página Detalhes do tipo de ativo. | |
|
4. |
Na seção Campos do subtipo, clique no botão Adicionar na linha de cabeçalho do lado direito da tabela: |
|
O nome do Subtipo de ativo. Este nome identifica o Subtipo de ativo na página Detalhes do ativo. | |||||||||||||||||||||||||||||||
|
Os valores que aparecem em campos que contêm listas de valores. Esse campo é ativado quando você seleciona Seleção única ou Seleção múltipla na lista suspensa Tipo. Se você escolher Seleção única ou Seleção múltipla, deverá inserir pelo menos um valor nesse campo. Para usar valores múltiplos, separe cada valor com uma vírgula. | |||||||||||||||||||||||||||||||
|
O valor que aparece no campo por padrão. Se você escolher Seleção única ou Seleção múltipla na lista suspensa Tipo, deverá digitar um dos valores exibidos no campo Valores disponíveis. | |||||||||||||||||||||||||||||||
|
O tipo de campo. Os tipos de campo incluem:
| |||||||||||||||||||||||||||||||
|
Define se o tipo de ativo aponta para outros ativos. Uma caixa de seleção é ativada quando você seleciona Ativos Tipo de ativo na lista suspensa Tipo. Marque a caixa de seleção para permitir que esse campo personalizado aponte para vários registros. | |||||||||||||||||||||||||||||||
|
O local, na página Detalhes do dispositivo, onde o campo é reportado. Por exemplo, se você estiver criando um Subtipo de ativo de impressora, com um campo chamado Nível de toner, poderá selecionar Hardware, pois esse campo está relacionado ao hardware da impressora. No entanto, você pode escolher qualquer seção da lista suspensa para qualquer campo. |
|
6. |
|
7. |
|
a. |
|
8. |
Para habilitar o sistema para preencher automaticamente os campos personalizados com dados da página Detalhes do dispositivo, é necessário obter os identificadores de objeto adequados e mapear os OIDs dos campos. Consulte:
Para atualizar manualmente os campos personalizados, acesse a página Detalhes do ativo. Consulte Atualizar manualmente campos personalizados de ativo.
Edição de Subtipos de ativo
|
1. |
|
a. |
Faça login no Console do administrador da solução: https://appliance_hostname/admin. Ou, se a opção Mostrar menu da organização no cabeçalho administrativo estiver ativada nas Configurações gerais da solução, selecione uma organização na lista suspensa no canto superior direito da página, ao lado das informações de login. |
|
b. |
|
c. |
|
2. |
|
3. |
Definir um Subtipo de ativo como padrão
|
1. |
|
a. |
Faça login no Console do administrador da solução: https://appliance_hostname/admin. Ou, se a opção Mostrar menu da organização no cabeçalho administrativo estiver ativada nas Configurações gerais da solução, selecione uma organização na lista suspensa no canto superior direito da página, ao lado das informações de login. |
|
b. |
|
c. |
|
▪ |
|
2. |
|
4. |
Visualizar subtipos disponíveis para tipos de ativo
|
• |
|
1. |
Faça login no Console do administrador da solução: https://appliance_hostname/admin. Ou, se a opção Mostrar menu da organização no cabeçalho administrativo estiver ativada nas Configurações gerais da solução, selecione uma organização na lista suspensa no canto superior direito da página, ao lado das informações de login. |
|
2. |
|
3. |
|
▪ |
Visualização de subtipos de ativo na página Ativos
Você pode utilizar o menu Exibir por para classificar a página Ativos de acordo com seus subtipos.
|
1. |
|
a. |
Faça login no Console do administrador da solução: https://appliance_hostname/admin. Ou, se a opção Mostrar menu da organização no cabeçalho administrativo estiver ativada nas Configurações gerais da solução, selecione uma organização na lista suspensa no canto superior direito da página, ao lado das informações de login. |
|
b. |
|
2. |
Para visualizar os subtipos atribuídos a um tipo específico de ativo, vá até o menu Exibir por na parte superior direita e selecione um tipo de ativo. |
|
3. |
Para visualizar um único subtipo de um tipo de ativo, vá até o menu Exibir por, selecione um tipo de ativo e, em seguida, um subtipo. |
Atribuir ou alterar Subtipos de ativo de dispositivo na página Dispositivos
Se você tiver Ativos de dispositivo que não estão atribuídos a subtipos, é possível atribui-los ou alterar suas atribuições de subtipo na página Dispositivos, desde que esses dispositivos não sejam SNMP (Protocolo simples de gerenciamento de rede). Subtipos para dispositivos SNMP devem ser atribuídos quando estes forem configurados pela primeira vez.
Você tem ativos existentes de dispositivo em um inventário da solução e criou subtipos para o Tipo de ativo de dispositivo. Consulte Adicionar Subtipos de ativos e selecionar as preferências da página Detalhes do dispositivo.
|
1. |
Faça login no Console do administrador da solução: https://appliance_hostname/admin. Ou, se a opção Mostrar menu da organização no cabeçalho administrativo estiver ativada nas Configurações gerais da solução, selecione uma organização na lista suspensa no canto superior direito da página, ao lado das informações de login. |
|
2. |
|
a. |
|
c. |
|
DICA: Você também pode usar a lista suspensa Exibir por para identificar os dispositivos que pertencem a um Subtipo de ativo específico. |
|
4. |
|
5. |
Atribuir os ativos a subtipos ou alterar as atribuições de subtipo na página Ativos
Se você tiver ativos que não estão atribuídos a Subtipos de ativo, é possível atribui-los ou alterar seus subtipos na página Ativos, desde que esses dispositivos não sejam SNMP (Protocolo simples de gerenciamento de rede). Subtipos para dispositivos SNMP devem ser atribuídos quando estes forem configurados pela primeira vez.
Você tem ativos existentes em um inventário da solução e criou subtipos para os Tipos de ativo. Consulte Adicionar Subtipos de ativos e selecionar as preferências da página Detalhes do dispositivo.
|
1. |
|
a. |
Faça login no Console do administrador da solução: https://appliance_hostname/admin. Ou, se a opção Mostrar menu da organização no cabeçalho administrativo estiver ativada nas Configurações gerais da solução, selecione uma organização na lista suspensa no canto superior direito da página, ao lado das informações de login. |
|
b. |
|
a. |
|
c. |
|
DICA: Você também pode usar a lista suspensa Exibir por para identificar os ativos que pertencem a um Subtipo de ativo específico. |
|
3. |
|
4. |
Selecione Exibir por > Tipo de ativo > Dispositivo e selecione uma das entradas disponíveis na lista. Por exemplo, para exibir todos os ativos do dispositivo, selecione Todos os subtipos de dispositivos. |
|
5. |
Atualizar manualmente campos personalizados de ativo
Você adicionou subtipos de ativo personalizados ou campos personalizados de ativo.
|
1. |
|
a. |
Faça login no Console do administrador da solução: https://appliance_hostname/admin. Ou, se a opção Mostrar menu da organização no cabeçalho administrativo estiver ativada nas Configurações gerais da solução, selecione uma organização na lista suspensa no canto superior direito da página, ao lado das informações de login. |
|
b. |
|
3. |
Exclusão de Subtipos de ativo
Você pode excluir Subtipos de ativos, desde que não haja ativos atribuídos a esses subtipos.
Há alguns subtipos que não têm ativos atribuídos a eles.
|
1. |
|
a. |
Faça login no Console do administrador da solução: https://appliance_hostname/admin. Ou, se a opção Mostrar menu da organização no cabeçalho administrativo estiver ativada nas Configurações gerais da solução, selecione uma organização na lista suspensa no canto superior direito da página, ao lado das informações de login. |
|
b. |
|
c. |
|
2. |
|
3. |
Gerenciamento de ativos de software
Gerenciamento de ativos de software
Você pode personalizar o Tipo de ativo de software e adicionar os Ativos de software para aplicativos no inventário da página Software conforme necessário.
Ativo de softwarepodem ser adicionados apenas para o inventário da página Software. Os Ativos de software não são obrigatórios para aplicativos no inventário do Catálogo de software.
Personalização do Tipo de ativo de software
Personalização do Tipo de ativo de software
|
1. |
|
a. |
Faça login no Console do administrador da solução: https://appliance_hostname/admin. Ou, se a opção Mostrar menu da organização no cabeçalho administrativo estiver ativada nas Configurações gerais da solução, selecione uma organização na lista suspensa no canto superior direito da página, ao lado das informações de login. |
|
b. |
|
c. |
|
2. |
|
a. |
|
b. |
|
c. |
Para adicionar um campo, clique no botão Adicionar no cabeçalho da tabela: |
|
d. |
|
e. |
|
3. |
Adição de ativos de software
Adição de ativos de software
Os ativos de software permitem que você monitore informações sobre aplicativos no inventário da página Software. Por exemplo, após ter adicionado Ativos de software para os aplicativos, você pode associá-los a Ativos de licença para monitorar informações de licença.
Adicionar Ativos de software na lista Software
Os Ativos de software podem ser adicionados apenas para o inventário da lista Software. Os Ativos de software não são obrigatórios para aplicativos no inventário do Catálogo de software.
|
1. |
|
a. |
Faça login no Console do administrador da solução: https://appliance_hostname/admin. Ou, se a opção Mostrar menu da organização no cabeçalho administrativo estiver ativada nas Configurações gerais da solução, selecione uma organização na lista suspensa no canto superior direito da página, ao lado das informações de login. |
|
b. |
|
3. |
Os ativos são criados e aparecem na lista de Ativos.
Adicionar Ativos de software na seção Ativos
É possível criar um ativo de software por vez na seção Ativos.
Os Ativos de software podem ser adicionados apenas para o inventário da lista Software. Os Ativos de software não são obrigatórios para aplicativos no inventário do Catálogo de software.
|
1. |
|
a. |
Faça login no Console do administrador da solução: https://appliance_hostname/admin. Ou, se a opção Mostrar menu da organização no cabeçalho administrativo estiver ativada nas Configurações gerais da solução, selecione uma organização na lista suspensa no canto superior direito da página, ao lado das informações de login. |
|
b. |
|
c. |
|
a. |
|
b. |
Opcional: No campo Software, selecione o nome do aplicativo a ser associado ao ativo. Para procurar por itens, comece a digitar no campo. |
|
c. |
Opcional: No campo Rótulo de software, selecione um rótulo na lista suspensa Selecionar rótulo. A lista estará vazia a menos que você tenha criado um rótulo inteligente. Para filtrar os rótulos primeiro, digite alguns caracteres do nome do rótulo no campo Filtro. |
|
3. |
O novo ativo aparecerá na lista Ativos.
