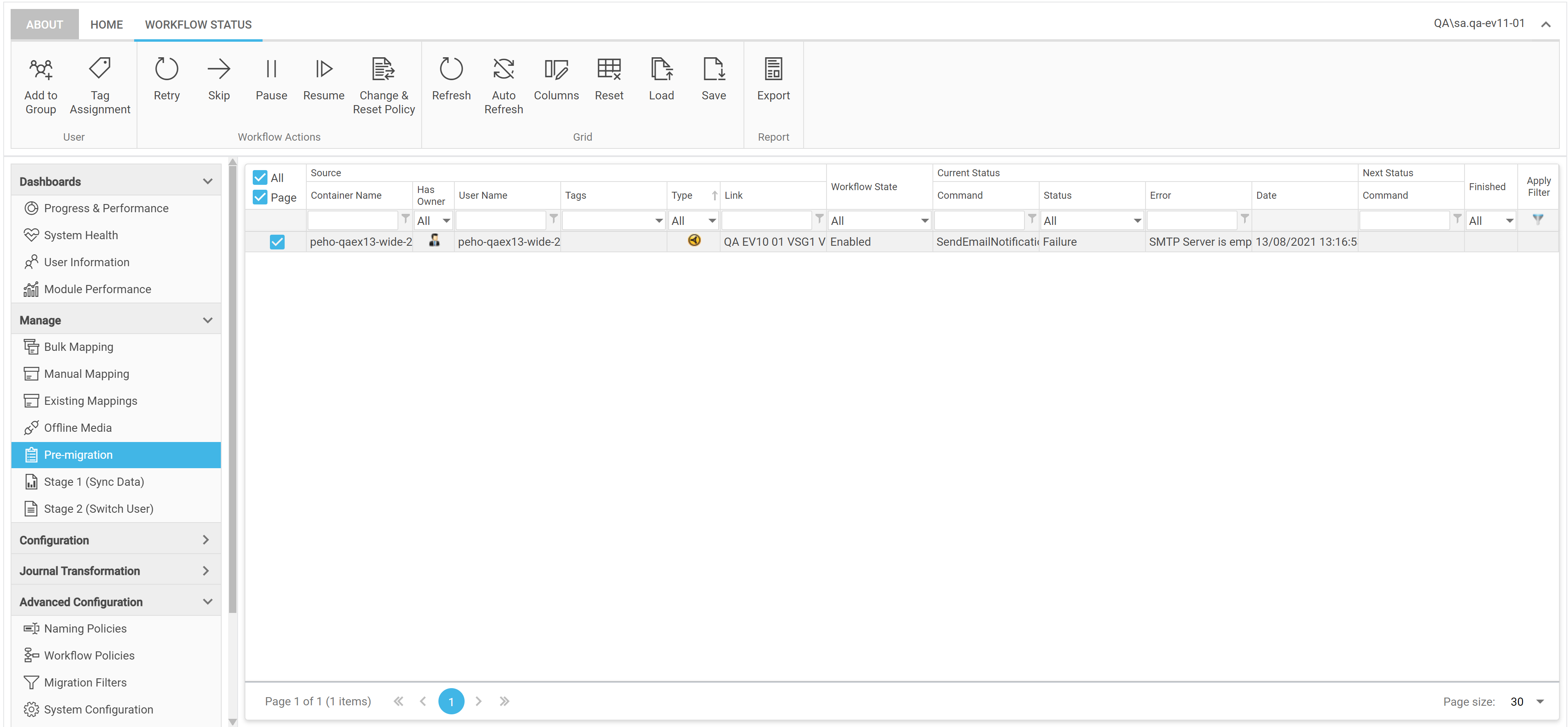Pre-migration
The pre-migration page gives an overview on pre-migration workflow policies that have been created. Pre-migration policies that allow you to automate a series of commands prior to beginning a migration on a per mapping basis.
|
|
NOTE: You cannot change or set a pre-migration workflow policy for a mapping already enabled in Stage 1. |
Pre-migration workflow commands
There are several pre-migration workflow commands to choose from. These are:
·CloseDACase - Collect cases from EV Discovery Accelerator
·DellArchiveManagerDisableArchive - Disable Dell Archive Manager archive for archiving
·DisableMailbox - Disable mailbox for Enterprise Vault archiving
·EasDisableArchive - Disable EAS archive for archiving
·Office365RevertPendingShortcuts - Revert 'Pending' Enterprise Vault shortcuts back to the origin message class in the Office 365 mailbox
·PowerShellScriptExecutionRunScript - Execute custom PowerShell script
·RestoreSourceOneForeignShortcuts - Restores SourceOne foreign shortcuts
·RevertPendingShortcuts - Revert 'Pending' Enterprise Vault shortcuts back to the origin message class in the Exchange on-premises mailbox
·SendEmailNotification - Send an email notification
User interface
This is where your pre-migration workflow policies will be visible.
Actions you can take on the pre-migration page are:
·Add to Group: One or more containers can be added to an existing or new group. This group membership can then be used for filtering and batching of users for migration.
·Tag Assignment: You can assign tags to workflows to identify special subset of containers.
·Retry: Retries the selected processing/failed workflow status and reprocesses them.
·Skip: Skips the workflow.
·Pause: Pauses the workflow for the mapping.
·Resume: Resumes the workflow for the selected mapping (needs to be in a Paused state).
·Change & Reset Policy: You can change the workflow policy for the mapping and reset the workflow immediately.
·Refresh: Refresh the current screen.
·Auto refresh: Choose time parameters to refresh the current screen automatically.
·Columns: Choose which columns to display in the grid.
·Reset: Reset the grid to its default state.
·Load: Load grid layout.
·Save: Save grid layout.
·Export: Export the grid in a .pdf, .xls, .xlsx or .csv format.
The table grid shows the following information for each workflow policy:
·Container name
·Has Owner
·User Name
·Tags
·Container type
·Link
·Workflow Status
·Command(s)
·Command status
·Error message
Create a pre-migration workflow policy
Follow the instructions below to create a pre-migration workflow policy. Go to the Workflow Policies page to find out more about workflow policies.
1.Go to the Advanced Configuration tab, and select Workflow Policies.
2.Select Add, then click Pre-migration. Then select Create.
3.Enter a name and, optionally, a description for your workflow policy.
4.Select the container types to apply the workflow policy to.
5.Click on the commands on the right hand side in the order you would like the workflow to process.
a.In Edit options, you can set retry parameters if the command fails.
6.Once you have created your policy, click Save. This will appear in the list of workflow policies.
Apply a pre-migration workflow to a bulk mapping
1.Go to the Manage tab, then select Bulk Mapping.
2.Select the container to add the mapping to, then select Add Mappings.
3.Create the mapping as usual. Go to the Bulk mappings page for more information.
4.On the Workflow Policy section, under Pre-migration, select your pre-migration policy from the drop down list.
|
|
NOTES: ·By using a pre-migration policy, the option to enable a migration is disabled by default. ·If you would like to apply a pre-migration policy to your mapping, but have not created one yet, in Container Mapping Settings, ensure that Item Collection and Migration are both set to Disabled. ·You will need to manually enable stage 1 after pre-migration is complete. If you would like to automate this process, go to Advanced Configuration > System Configuration, then check the Autoenable Stage 1 box. ·Pre-migration workflows can also be enabled via PowerShell. Go to the PowerShell guide for more. |
Stage 1 (Sync data)
This page shows an overview of all containers enabled for migration, and their synchronization status. It also allows data to be exported to a variety of formats for reporting on the progress of the migration.
|
|
NOTE: Additional columns are available if the Advanced view is enabled (under the Views tab) though this makes the user interface slower if there are a large number of mappings. |
The following basic information about each container is visible in the grid view:
·Full Name
·Tags
·Has Owner
·Routed
·Exported
·Retryable Errors
·Permanent Errors
·Total Errors
·Exported Percentage
·Imported
·Retryable Errors
·Permanent Errors
·Total Errors
·Imported Percentage
·Priority
·Item Gathering Enabled
·Migration Enabled
·Stage 2 Enabled
·Stage 2 Finished
·Failed Item Threshold
·Ignore Failed Item Threshold
·Needs Provisioning
Actions to be performed on the Migration Status page
These actions can be performed on the Actions page:
Item Collection
·Enable: Enable selected mappings for item collection.
·Disable: Disable selected mappings for item collection.
·Items: Run full or delta items for collection.
·View Details: Show item collection details for selected archive.
·Shortcuts: Run full shortcut collection.
|
|
NOTE: Shortcuts of all routed items are deleted, regardless if they are successful or not. |
Migrations
Enable: Enable selected mappings for migration.
Disable: Disable selected mappings for migration.
Journal Transformation Migrations
·Enable: Enable selected Journal Transformation mappings for migration.
·Disable: Disable selected Journal Transformation mappings for migration.
These actions can be performed on the Stage 1 (Sync Data) page:
·Set Threshold: Sets the failed item threshold for the selected mapping or mappings
·Retry Failed Items: Retry any failed items
|
|
NOTE: A hanging export or import means that it has been running for more than 1 hour. |
Retrying permanently failed items will reset the error count for those items and retry them.
|
|
NOTE: Retrying failed items from the UI (failed items page/Stage 1 page) will work only for mappings where: ·Stage 2 is not enabled or is enabled but not finished ·Stage 2 is enabled and Workflow Policy has command WaitForImportFinished running (stating 'success' or 'skipped') If Workflow Policy doesn't have this command, then only the first rule applies. |
·Re-export Items: Items can be re-exported. It is possible to re-export all items, just those that failed to export or just those that failed to import.
·Enable Stage 2: Switch the selected container(s) to the target
·Add to Group: One or more containers can be added to an existing or new group. This group membership can then be used for filtering and batching of users for migration.
·Set Priority: Allow the migration priority to be set
·View Mappings Health: Switches to a status page which can be used to check mappings. See the section in this document called Mappings Health for more information.
·Comment: Set a comment of up to 256 characters on one or multiple mappings.
·Switch Target: Change target of migration from a primary mailbox to a secondary or archive mailbox. Select one or more mappings to switch targets, and click OK to confirm.
|
|
NOTES: ·You can currently only switch targets for Office 365 migrations. ·Once a target has been switched, the action cannot be reverted. ·Leavers, virtual journals and journal transformations are not currently supported to switch targets. |
·Refresh: Refreshes the tables data.
·Columns: Allows the selection of additional data columns, which might then be used to select groups of containers.
·Reset: Resets the grid to the default columns, and removes any filters.
·Load: Loads a saved filter/page-layout.
·Save: Saves the current filter/page-layout. Click the Shared box to share the layout to other users.
·Export to .pdf, .xls, .xlsx, .csv: Allow data to be exported to several formats.
Stage 2 (Switch user)
This page shows an overview of all containers that have been switched to target and shows the status in the Stage 2 workflow.
|
|
NOTE: Additional columns are available if the Advanced view is enabled (under the Views tab) though this makes the user interface slower if there are a large number of mappings. |
The following basic information about each container is visible in the grid view:
·Container name
·User name (source and target)
·Tags (source and target)
·Type (source and target)
·Workflow State
·Command
·Status
·Error
·Next Command
·Finished
Actions to be performed on the Workflow Status page
These actions can be performed on this page:
Refresh: Refreshes the tables data.
Columns: Allows the selection of additional data columns, which might then be used to select groups of containers.
Reset: Resets the grid to the default columns, and removes any filters.
Load: Loads a saved filter/page-layout.
Save: Saves the current filter/page-layout. Click the Shared box to share the layout to other users.
Add to Group: One or more containers can be added to an existing or new group. This group membership can then be used for filtering and batching of users for migration.
Reset Workflow Status: Can be used to retry the current command.
Skip: Skip the current command in the workflow.
Pause: Pause the workflow.
Resume: Continue from a paused workflow.
Change Policy: Allows a new policy to be chosen and the workflow restarted with that policy.
Export to .pdf, .xls, .xlsx, .csv: Allow data to be exported to several formats.