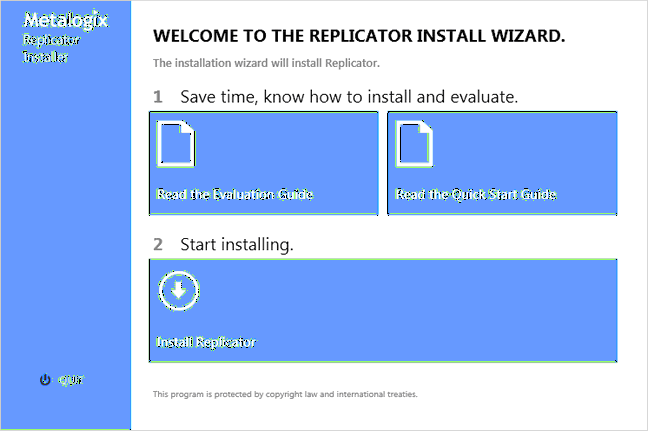Access Requirements
|
Component |
Requirement |
|---|---|
|
Installing User |
The Replicator installer must be run under a user account that is: ·A member of the Local Administrators group on each server in the farm that replicator functionality will be deployed to. ·A member of the Central Administration Application Pool. This is usually the Farm Admin account. ·"Db_owner" of the SharePoint Config DB in SQL Server, as well as a "dbcreator", "securityadmin", and member of the "public" role. This applies to all servers in the farm running either the Windows SharePoint Services Web Application service, or the Microsoft SharePoint Foundation Web Application service. |
|
Application Pool Accounts |
If you have different application pool accounts for Central Administration and your web applications, then add the user to the SharePoint configuration database and grant them the "public" role. This is done because permissions are copied from the SharePoint configuration to the replicator databases.
Although this change can be done manually after installing Replicator, it is much simpler to grant these permissions prior to installation. |
|
Server Access |
HTTP or HTTPS access to all replication servers, without proxies requiring a separate login. |
|
SharePoint Access |
Access to the Windows SharePoint Services SQL servers, via NTLM or Kerberos. |
|
Firewalls |
If there is a firewall separating the farms, then you must configure the firewall to allow servers in one farm to access a web front end in the other farm. |
|
Activation |
Replicator activates your license key during its installation by contacting a Quest server. Replicator will periodically refresh the activation as it runs.
For customers without an Internet connection or who want to review the information that is being sent to Quest, offline activation is available. Installations using offline activation must be manually refreshed every 365 days. For more information, see the Register-ReplicatorLicenseOffline command in the Replicator Command Line Reference Guide. |
|
Replicator Service |
The user you run replication services under must be a Central Administration Application Pool user. |
Installation
This section provides an overview of the steps required for the basic installation of Metalogix Replicator.
Downloading the Replicator Installer
To download Replicator and prepare the setup files for installation:
Download Replicator from the Quest website: https://support.quest.com/Metalogix-Replicator/download-new-releases
Extract the Replicator installer from the file you downloaded. In most cases you can right-click on the file and select Extract All.
Installing Metalogix Replicator
To install Replicator files:
1.From the directory where you extracted the installer, run Metalogix Replicator for SharePoint to start the setup process. The exact file name depends on your operating system architecture.
2.The welcome page allows you to open the Evaluation Guide and/or the Quick Installation Guide for further information about Replicator. To proceed with installation click Install Replicator. This will launch the Replicator Installer.
3.At the welcome screen, click Next.
4.At the License Agreement screen, review the agreement, select one of the choices, and click Next. If you do not accept the agreement, then you must click Cancel and exit the installer.
5.On the Installation Folder screen, select the default. Click Next.
6.On the Ready to Install the Program screen, click Install to start installing Replicator.
7.After the installer finishes, select Launch the Replicator Configuration Wizard and click Finish.
Replicator is now installed on the server. You will now need to run the Replicator Configuration wizard to complete the installation and integration of Replicator with SharePoint.