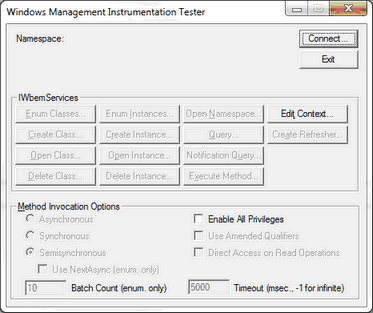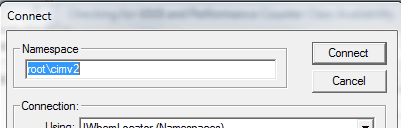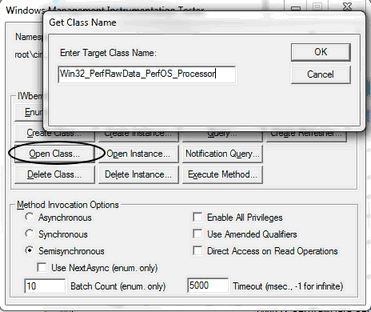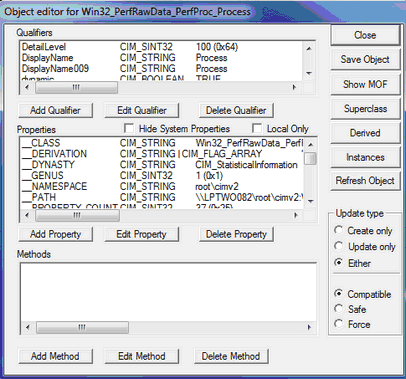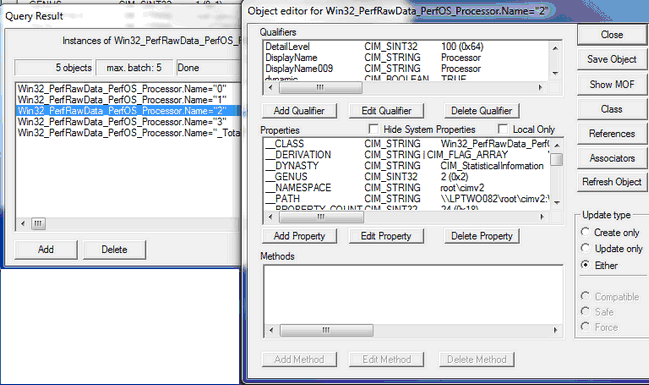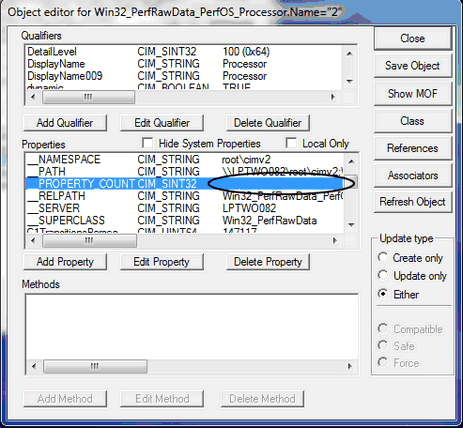Checking for WMI, Performance Class, and Class Instance Availability
If WMI or the class or instance for a performance counter is not available, the Metalogix Diagnostic Manager Collection Service cannot retrieve the counter data. If the Management Console does not include data for a performance counter, you can use WbemTest, the Microsoft Windows Management Instrumentation Tester utility, to determine if the counter is available.
You can use the WbemTest utility to test access to any WMI performance counter on a server that is part of the SharePoint farm. You can also use the utility to test access to a WMI performance counter remotely, from the computer that hosts the Collection Service. Since you can test access locally and remotely, you can use WbemTest to determine if network access issues are interfering with access to the WMI performance counters.
When you test access to a performance counter, you need to know the class name and the property name. (See Objects and Properties Accessed for lists of WMI properties and classes.)
To use the WbemTest utility to test a machine's access to WMI:
1From the Windows Start menu Search box or a command prompt, type WbemTest.
2Click [Connect].
3Make sure the Namespace field contains the appropriate value:
§If you started the utility locally - root\cimv2
§If you started the utility remotely - \\<target server name>\root\cimv2
3Click [Connect].
To test access to a performance counter class:
1Click [Open Class].
2In the enter Target Class Name field, enter the WMI Class name. See Objects and Properties Accessed for complete lists of WMI classes.
3Click [OK] to open the Object Editor for the class.
To test access to a performance counter instance for the class:
In the Object Editor for the selected class, click [Instances].
The Query Results dialog lists all of the instances for the class. Instance names indicate the element on the target computer that the represent.
To view data for a single performance counter:
In the object editor for the selected performance counter instance, select the property associated with the performance counter.
If no value displays in the third column, then the WMI data collection for the performance counter failed.
Enabling a Disabled Performance Counter
If performance counters are disabled, the Metalogix Diagnostic Manager Collection Service cannot collect WMI information from a server.
Performance counters may be disabled for one of the following reasons:
·An administrator may have disabled the counters in an attempt to maximize performance. However, performance counters do not have an appreciable effect on server performance.
·The Windows Perflib Performance Library can automatically disable the performance counters when it encounters a disabling error. If it does disable the counters, it records an event in the log and sets the value of the DisablePerformanceCounters registry key to 1.
To enable the performance counter for a metric if it has been disabled:
1Open the Windows Registry Editor
2Locate the following key:
HKEY_LOCAL_MACHINE\SYSTEM\CurrentControlSet\Services\<service name>\Performance\Disable Performance Counters.
3Change the value of the registry key to 0.
Changing the WMI Counter Timeout
If counters do not respond in a timely manner, the WMI call to retrieve the counter value fails. If this happens, the WMI system logs an error to the Windows Event Log. The event that appears in the log is:
WMI ADAP was unable to process the perfproc.dll performance library due to a time violation in the open function.
If this error appears, you should modify the timeout for the counter, as described below.
To change the WMI counter timeout:
1Open the Windows Registry Editor
2Locate the following key:
HKEY_LOCAL_MACHINE\System\CurrentControlSet\Services\<counterfile>\Performance.
3Change the key to a higher value.
Resynchronizing and Repairing the WMI Repository
Under certain circumstances, the WMI Repository can be corrupted. In addition, the WMI DLL files may be unregistered. If this happens, you can use the Windows command prompt to correct the issue. If this is unsuccessful, you can attempt to rebuild the Repository.
If necessary, you can rebuild the list of available WMI counters.
To resynchronize the WMI Performance Library:
1From the Windows Control Panel, restart the Windows Management Instrumentation service.
2Open a Windows command prompt.
3To clear all WMI-related values from the registry, type winmgmt/clearadap, then press Enter.
4To re-register all performance libraries with WMI, type winmgt/resyncperf, then press Enter.
5To restart the WMI service:
a)Type net stop winmgmt,then press Enter.
b)Type net start winmgmt, then press Enter.
To update the WMI Registry and register the WMI DLL files:
1At the Windows command prompt, type cd %windir%\system32\wbem, then press Enter.
2Type for /f %s in ('dir /b *.dll') do regsvr32 /s %s, then press Enter.
3Type for /f %s in ('dir /b *.mof') do mofcomp %s, then press Enter.
To salvage the WMI Repository:
At the Windows command prompt, type Windmgmt /salvage repository, then press Enter.
To build the list of WMI counters:
1At the Windows command prompt, type lodctr /r, then press Enter.
2Type winmgmt /resyncperf, then press Enter.