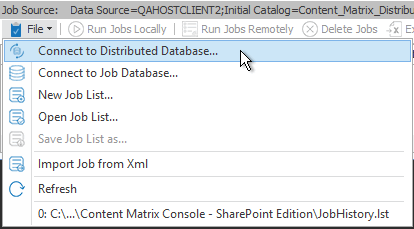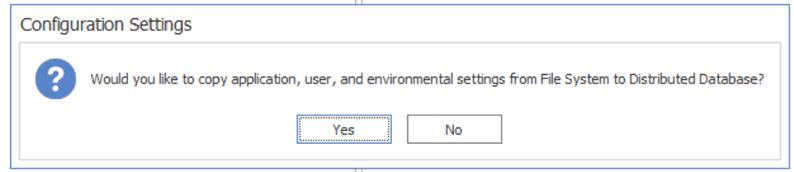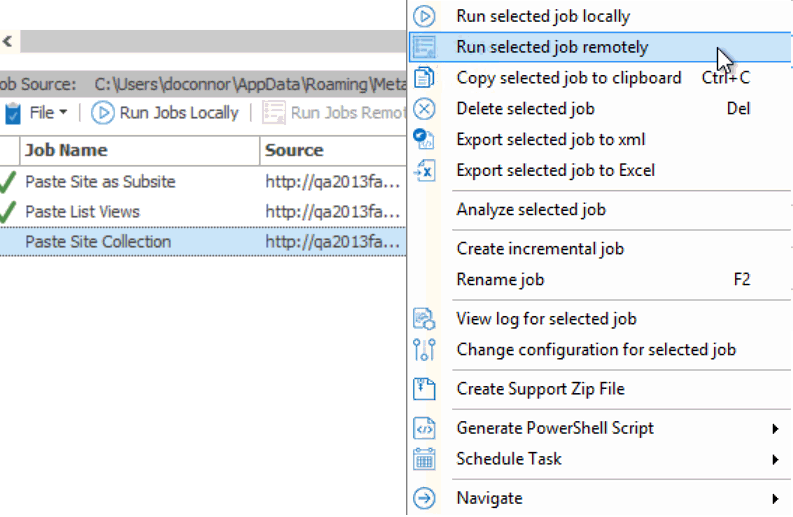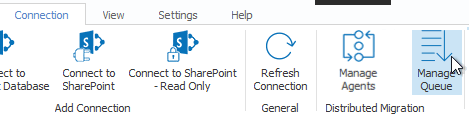Distributed Migration Job Limitations
|
Navigation: Saving or Running a Migration Job > Submitting a Distributed Migration Job > Distributed Migration Job Limitations |
|
· If a migration job is using SP 2013 or later DB as a source connection, then users can only run jobs remotely on an agent that meets the connection requirements for the same DB version as the machine from which the migration is configured. This means that the agent machines must either: §Have the same version of SharePoint installed on or be a SharePoint WFE for a comptible version. OR §Be a 64-bit machine that has no version of SharePoint installed on it. ·Local Object Model (OM) connections to SharePoint are not supported when using Remote Agents. - A Local OM connection to SharePoint can only be made when Metalogix Content Matrix is installed on a machine that is running SharePoint (a SharePoint server or WFE). Since this type of connection can be made on the Host machine, but cannot be guaranteed to also be available on an agent machine, it is not a supported connection adapter for running migrations using remote Agents. For making remote Object Model connections, make sure the Metalogix Extension Web Service (MEWS) is installed on each agent machine. |
|---|
·Connections to SharePoint Online must be made using accounts that do not use Office 365 Web Browser Authentication - Because the Distributed Migration model relies heavily on PowerShell to perform migrations without user intervention, Web Browser Authentication cannot be used.
·Transformer scripts will not work using a remote agent if the script is used as an attachment (i.e. if the script is stored as a file on the local file system, and added to the migration configuration as an attachment) - When running a migration, uses can go to the 'Transformations' tab in the configuration options and set the migration to use a transformer. If the transformer is added by using the Invoke PowerShell script > Use Script From File option, then the transformer will be added by selecting a script file from the file system and attaching it to the configuration options. Transformer script files that are attached in this manner do not get transferred to the agent machines, so when the agent tries to run the migration it will run without the configured transformer script.
·If an action in Metalogix Content Matrix is not supported for generating/running the action over PowerShell, then that action is not supported to run remotely on an agent machine. - Not all actions in Metalogix Content Matrix are supported when using PowerShell. Since running a migration on a remote agent relies on PowerShell, some actions are not supported to be run remotely. For example:
§Copy Site > Paste Site Objects > List E-mail Notification
§Copy Site > Paste Site Objects > Managed Metadata Local Site Collection Group
§Copy Site > Paste Site Objects > Managed Metadata Term Store
§Copy Site > Paste Site Objects > Site column
§Copy List > Paste List Objects > Permission
·Currently, Distributed Migration does not support External Connections (which are needed to migrate Nintex Workflows/Forms and BDC and BCS Data)
Procedure for Submitting a Distributed Migration Job
|
Navigation: Saving or Running a Migration Job > Submitting a Distributed Migration Job > Procedure for Submitting a Distributed Migration Job |
NOTE: For Global (Domain, Url, Guid, and User) Mappings, the Distributed Database is populated with the local mappings from the very first connecting agent, and these mappings are shared among all agents that connect to the Distributed Database.
To submit a Distributed Migration job:
1.Make sure the machine is connected to the Distributed Database (from the Job List, choose File > Connect to Distributed Database).
2.When prompted, if you would like to copy current Global Mappings and local settings to the Distributed Database, click [Yes].
This will overwrite Global Mappings and local settings currently saved in the Distributed Database and used by all agents
NOTE: If you made changes to Global Mappings and/or local settings after you connected to the Distributed Database and would like to use them, disconnect from the Distributed Database (by choosing File > Connect to Jobs Database) then reconnect to the Distributed Database to display this dialog.
3.From the Job List, select the job(s) you want to submit.'
NOTE: You can select multiple rows to submit more than one job at a time.
4.From the Job List, select Run Jobs Remotely to submit the job for Distributed Migration. Alternatively, right-click the selected row to display the pop-up action menu. Select the Run selected job remotely option.
The Manage Queue dialog opens. You can now monitor your jobs from this dialog.
5.To view logs that are Running or Done, from the Job List toolbar, choose File > Refresh.
Managing the Distributed Migration Job Queue
|
Navigation: Saving or Running a Migration Job > Submitting a Distributed Migration Job > Managing the Distributed Migration Job Queue |
If Metalogix Content Matrix has been configured for Distributed Migration, you can manage the Distributed Migration job queue from any machine that is connected to the Distributed Database.
To open the Manage Queue dialog:
From the Metalogix Content Matrix Console ribbon Connection tab, select Manage Queue.
NOTE: If the Manage Queue button appears disabled, the Content Matrix Console is not connected to use a configured Distribution Database.
The Manage Queue dialog displays a list of migration Jobs, called the Distributed Migration Job list. The information presented in the various columns are as follows:
|
Column |
Description |
|---|---|
|
Job ID |
The unique identifier of the job. |
|
Job Name |
The name of the job. |
|
Created |
The date and time the job was saved (and not when the job was queued). |
|
Source Url |
The source of the migration content. |
|
Target Url |
The target of the migration content. |
|
Created On |
The name of the Agent where the job is running. The value is blank when the job is queued. |
|
Status |
Recent state of the job. The status values could be one of the following values: ·Queued - the migration job is ready to start. ·Running - a migration is in progress. ·Failed - the job has encountered a fault condition. ·Done - the migration has completed. |
You can select a job from the list by clicking anywhere on the row. A row selector icon and the highlighted row indicates the selected row.
Deleting a Distributed Migration Job
|
Navigation: Saving or Running a Migration Job > Submitting a Distributed Migration Job > Deleting a Distributed Migration Job |
1.From the Manage Queue dialog, select the job that you want to delete from the Distributed Migration Job list. The row selector icon and the highlighted row indicates the selected row.
NOTE: Only jobs with a status of Queued or Done can be deleted. Deleting a job from the queue will not remove or delete any of the logging information that has already been sent to the main Job list for the Agent Database.
2.Click Delete Job.
(If the button is disabled, check that the selected job has a status that is either Queued or Done.)
A dialog will display asking you to confirm the deletion.