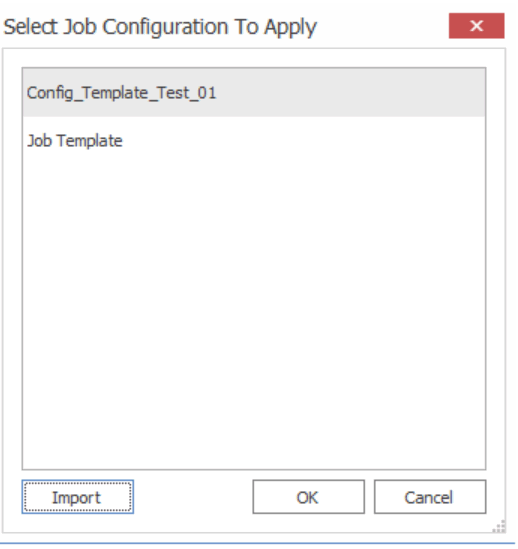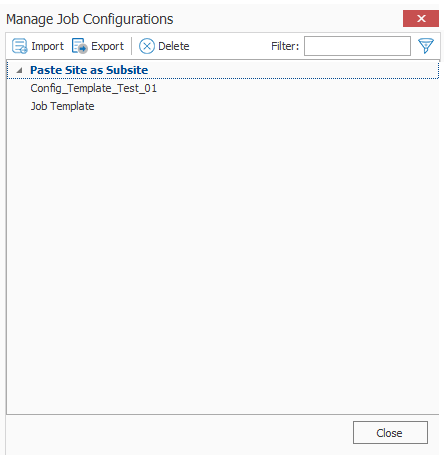Applying a Job Template
|
Navigation: Saving or Running a Migration Job > Saving a Job Configuration as a Template > Applying a Job Template |
Any job templates that have been imported or saved, and are available in the Manage Job Configurations dialog can be applied to another migration of the same type. For example, if migrating at the site level, you would not be able to use a job template that is created for a migration at the list level. It would only be able to use a template that migrates at the site level.
The source and target connection types do not apply directly to a job template, so it does not matter if the connection types for the new migration are the same as the connection types for the job template. If the connection types are different than any options that are not applicable for the connection types that are being used will not be available, but all other options will be set.
1.After initiating a migration, click [Open Existing Job Configuration] in the bottom left corner of the Configure <Object> Copying Options dialog to display the Select Job Configuration to Apply dialog.
NOTE: Any options you have specified directly in the dialog will be overwritten once a job template is applied.
The dialog lists all of the job templates that are currently available for the migration type (i.e. a site, list, item, etc. migration), as well as only the templates for the specific Edition of Metalogix Content Matrix that is being used.
2.Select the desired job template and click [OK].
You will be prompted to confirm your action before continuing. Remember that if you choose to apply the template, any other settings that you entered directly in the Configure <Object> Copying Options will be lost.
The Configure <Object> Copying Options dialog will now reflect all of the template options. Any additional configuration options can be set or modified, and the migration can continue as normal.
Managing Job Templates
|
Navigation: Saving or Running a Migration Job > Saving a Job Configuration as a Template > Managing Job Templates |
Metalogix Content Matrix Console job templates can be managed in the Manage Job Configurations dialog. This dialog allows users to Import, Export, Delete, or Filter any job templates. Below is a breakdown of the available options in the Manage Job Configurations dialog.
·Import - This button allows users to Import a job template. The imported job template must be from the same Edition of Metalogix Content Matrix Console. For example, if users are importing a template into SharePoint Edition then the template must have been exported from SharePoint Edition.
·Export - This button allows users to Export a job template. The export will create an XML file in a desired folder location so the file can be copied and placed into another location as needed.
·Delete - This button will delete any selected job templates from Metalogix Content Matrix Console. When deleting a template, a confirmation dialog will open and must be confirmed before the templates are deleted. Deleting will permanently delete the selected templates from Metalogix Content Matrix Console.
·Filter - This is a text box that allow users to enter a value that Metalogix Content Matrix will filter the job templates against. The filter will only display items that contain the specified value. There is a Filter icon to the right-hand side of the filter text box. Clicking this icon will apply the filter text value to all of the job templates listed in the Manage Job Configurations dialog, so only the templates that contain/include the matching filter value will be shown. Filtering can be cleared by removing the text value from the filter text box, and clicking the filter icon button.
Importing and Exporting Job Templates
|
Navigation: Saving or Running a Migration Job > Saving a Job Configuration as a Template > Importing and Exporting Job Templates |
In some cases, users may want to save and export a job template to another environment in order for other users (or a separate installation of Metalogix Content Matrix) to utilize the same configuration settings. To do this, users will need to export the specific job template, move the exported file to the new location, and then import the job template. The section below describes how to Export and Import job templates.
Exporting a Job Template
|
Navigation: Saving or Running a Migration Job > Saving a Job Configuration as a Template > Importing and Exporting Job Templates > Exporting a Job Template |
To export a job template:
1.In Metalogix Content Matrix's ribbon toolbar, switch to the Settings tab and click [Manage Job Configurations] button to display the Manage Job Configurations dialog.
2.Select the template you want to export then click the Export button at the top of the Manage Job Configurations dialog, .
3.Navigate to the desired folder location where you want to save the job template, enter a File name, and click [Save].
4.The job template XML file will be saved to the selected folder location, and Metalogix Content Matrix will return to the Manage Job Configurations dialog. Any additional importing, exporting, or deleting of job templates can be done. Click Close to return to the main Metalogix Content Matrix window.
Now that the job templates have been exported and saved to a folder location they can be manually moved to another location as required.