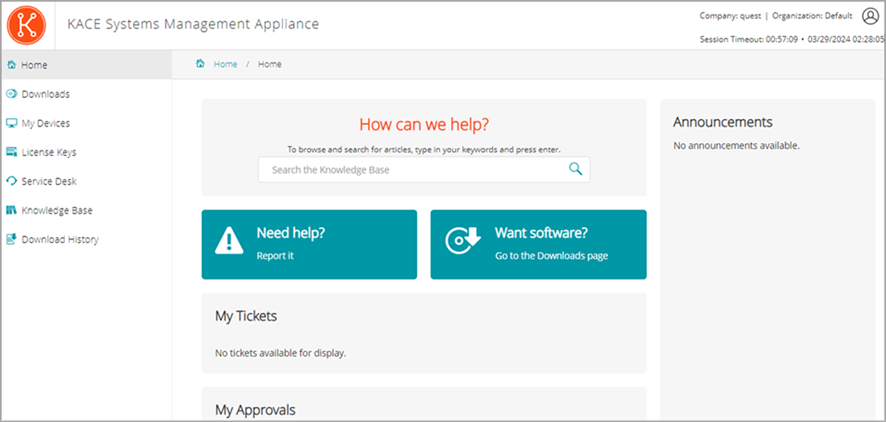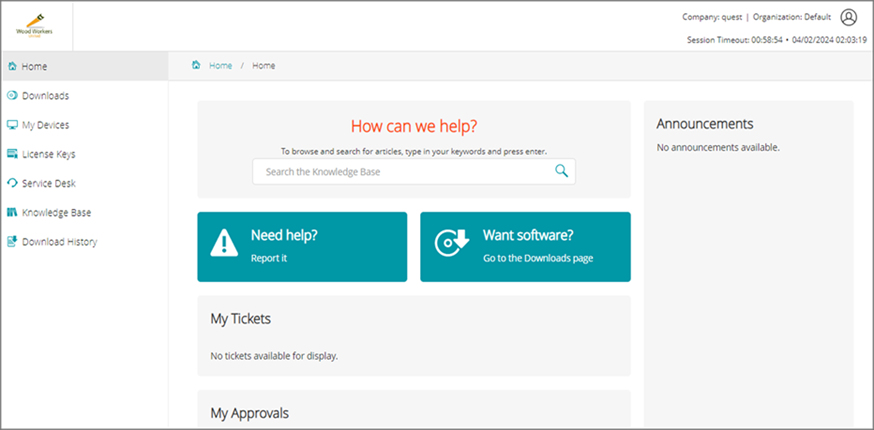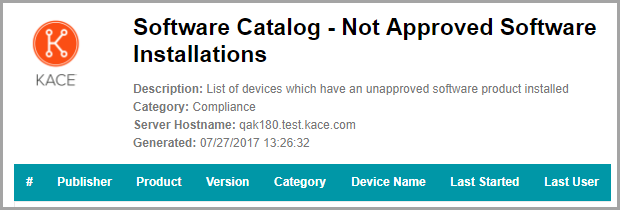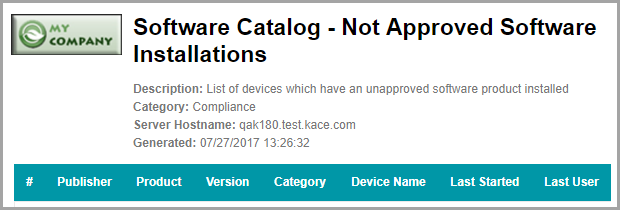Access the Command Line Console
Access the Command Line Console
The Command Line Console is a terminal window interface to the appliance. You can use this interface to configure appliance settings, just as you would in the appliance Administrator Console. This is useful if a DHCP server is not available and you cannot log in to the Administrator Console.
The Command Line Console is not used with K1 as a Service.
|
1. |
Password: konfig
|
3. |
Choose the language to use for the Command Line Console. Use the up- and down-arrow keys to move between fields. |
|
5. |
Tracking configuration changes
Tracking configuration changes
Configuring System-level and Admin-level General Settings
Configuring System-level and Admin-level General Settings
If the Organization component is enabled on your appliance, see:
If the Organization component is not enabled, see:
Configure appliance General Settings with the Organization component enabled
Configure appliance General Settings with the Organization component enabled
If the Organization component is not enabled on your appliance, see Configure appliance General Settings without the Organization component.
|
1. |
|
a. |
Log in to the appliance System Administration Console, http://appliance_hostname/system, or select System from the drop-down list in the top-right corner of the page. |
|
b. |
|
c. |
On the ControlPanel, click Customize General Configurations link under the General Settings section, to display the General Settings page. |
|
2. |
|
Select the language to use in the Command Line Console, which uses the konfig user account. | |
|
Enter the domain from which your users send email. For example: quest.com. | |
|
Set the number of inactive hours to allow before closing user sessions and requiring users to log in again. The default is 1. The User Console and Administrator Console have Timeout Session counters to alert users of this time limit. Only periods of inactivity are counted. The counter restarts when the user performs any action that causes the console to interact with the appliance server, such as refreshing a window, saving changes, and changing windows. When the counter reaches the limit, the user is logged out, unsaved changes are lost, and the login screen appears. The Timeout Session counter appears in the upper right of each console. | |
|
Enable or disable Mobile Device Access to the appliance. Mobile device access enables you to interact with the appliance using the KACE GO app on iOS and Android smart phones and tablets. Administrators can use the app to access Service Desk, inventory, and application deployment features. See Configuring Mobile Device Access. | |
|
Display the Organization drop-down list on the Administrator Console login page, http://appliance_hostname/admin, where appliance_hostname is the hostname of your appliance. This enables you to choose an organization when you log in. If this option is disabled, the Organization drop-down list is not displayed on the login page, and you can only log in to the Default organization from http://appliance_hostname/admin. If organization fast switching is enabled, however, you can switch between organizations after you log in to the Default organization. | |
|
Display the fast-switching drop-down list in the top-right corner of the Administrator Console next to the login information. This drop-down list makes it possible to bypass the login page when you switch from one organization to another. To appear in the drop-down list, organizations must have the same admin account password; only those organizations whose admin account passwords match appear in the list. Changes to the drop-down list are displayed only after you log out and then log in again. |
|
3. |
Optional. In the Beta Notifications section, indicate if you want to participate in the Beta program. |
|
a. |
|
b. |
If you want these notifications to appear only in the System Administration Console, select Restrict beta notifications to System UI. |
|
4. |
In the Agent Tasks section under the Device Settings tab , view or configure KACE Agent task throughput: |
|
This value indicates the date and time when the appliance task throughput was last updated. | |||
|
|
|
5. |
In the Duplicate Machine Detection Settings (Advanced) section, configure the following options to prevent duplicate device records |
|
6. |
|
The heading that appears on the User Console login page. | |
|
A welcome note or description of the User Console. This text appears below the title on the User Console login page. |
|
7. |
|
Enable the appliance to display your policy, and require users to accept the terms of your policy, when they access the Administrator Console, User Console, or Command Line Console, or log in using SSH or FTP. | |
|
The heading of the policy to be displayed on the login page of the User Console. | |
|
Details of the policy, which are displayed below the Title on the login page. Users must agree to the terms of the policy before they can log in to the User Console. |
|
8. |
|
The report user password. This password is used only by the reporting system and MySQL™. |
|
9. |
In the Data Retention tab, select the number of days to retain log information. Log entries that are older than the selected number of days are automatically deleted from the log. See View appliance logs. |
|
10. |
In the User Notification Retention section, select the number of days to retain user notification. Any user notifications that are older than the selected number of days are automatically deleted from the Notifications pane. See Configure user notifications. |
|
11. |
|
12. |
To use custom Administrator Console, User Console, or report logos and background colors, in the Login Screen Options sections, provide the following information. |
|
System Console Login Background Color |
You can access the appliance from the following levels:
Click and use the color chooser to specify the color that you want to appear in the background of the login screen. You can select the color using the mouse, or specify the RGB values, as needed. When you close the color chooser, the HTML Color Code field on the right displays the HTML code of the selected color. To undo your selection, click Reset and start over. | ||||||||
|
In each applicable section, click Choose File, and specify the graphic file that you want to use as the custom logo in the available web interfaces and in system-generated reports. The supported graphic file formats are .bmp, .gif, .jpg, and .png. Any logos configured on the organization level override system-level settings. To see default logos and sample customized versions, refer to the following illustrations. |
|
13. |
If you manage Lenovo devices, you can retrieve their warranty information. To do that, in the Manufacturer Warranty API Keys section, provide the Lenovo API keys to obtain the warranty data. Lenovo requires only a key. These values are stored encrypted in the database. |
|
The API key for obtaining warranty information for managed Lenovo devices. |
|
14. |