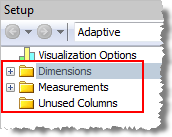Visualize Data
The Data Visualization tool helps you to quickly extract important information from large data sets by providing a way to visually analyze the data. Data Visualization creates a multi-layered, interactive graphic report by converting columns to dimensions or measurements. Once Toad visualizes the data, you can swap data dimensions to get the view you want.
Note: This feature is available in the Toad Data Point Professional Edition only.
To visualize data
-
Use one of the following methods to send data to the Visualize Data window:
- Right-click a data grid and select Send To | Visualization.
- Right-click an object in Object Explorer and select Visualize.
- Select Tools | Visualization and select a source for data to visualize. Select Query to enter a query. The Pick a Source Dialog
Note: Toad automatically determines what columns in the data set are dimensions, measurements, and unused. Toad also determines the best order of the dimensions to drill down into the data.
-
Customize the visualization by modifying options in the Setup pane. Review the following for additional information:
Note: To drill down to the next visualized dimension, your must click a data point or pie/bar graph section.
Dimension/Column Treelist (upper left-hand side) Description Visualization Type (chart type)
Click the drop-down list to select the type of chart for the visualization.
Note: Select Use same chart type during drill down to next dimension to use the same chart style for all dimensions.
Click
in the Visualization toolbar to change the color palette for the current chart.
Notes:
- Adaptive is the default, where Toad automatically determines the best way to visualize the data.
- Charts display one dimension at a time. To drill down into the data set and visualize the next dimension in the list for a data point, click on a data point in the Visualization Window. In a pie chart, click a section.
- The pivot grid visualizes two dimensions. To drill down into the data set and visualize the next dimension, double-click the cell.
Visualization Options
Displays the chart formatting and layout options for the dimension currently visualized. (The currently visualized dimension is the one that appears in the visualization window and displays in bold in the treelist.)
The options display in the property grid in the lower part of the Setup pane.
To display a dimension's Visualization Options
With the dimension displayed in the visualization window, click Visualization Options.
Note: Visualization options are not available for the pivot grid chart.
To modify a dimension's Visualization Options
In the property grid, click the text boxes to enter new values or select from drop-down lists.
Note: The Visualization Options available vary depending on the type of chart selected.
To add labels to data points, bars, and pie charts
In the property grid, under the Values node, select True for the label value.
Treelist
(Dimensions,
Measurements,
Unused Columns)
Toad automatically determines how to use columns to create the visualization. The treelist displays which columns are dimensions and which columns are measurements (and which are unused). It also displays the order of the dimensions.
To reorder or rearrange columns in the treelist
Drag and drop columns up and down the treelist to reorder dimensions, or drag columns to a different category (dimensions/measurements) within the treelist.
Notes:
- Dimensions currently being visualized display in bold in the treelist.
- If you change how a column is used, the star schema needs to be rebuilt in most cases.
- The data of the star schema is stored as anonymous tables using the local storage hub.
Property Grid
(lower left-hand side)
Description Displays one of the following:
- The Visualization Options for the dimension currently visualized (the visualized dimension appears in the visualization window and displays in bold in the treelist).
- The column data options for the column currently selected in the treelist (the selected column is highlighted).
To display a dimension's Visualization Options
With the dimension displayed in the visualization window, click Visualization Options.
To display a column's data options
Click a column name in the treelist.
Notes:
-
If you use the column as a dimension, available data options include: the caption, filter range, grouping, and visibility.
-
If you use the column as a measurement, available data options include the measurement type.
Visualization Window Description Displays the visualization of the data set. Displays one dimension at a time.
Notes:
- To drill down into subsequent dimensions, click a data point in a chart or click one section of a pie chart or bar graph.
- Click
to move back and forth through the visualization. In particular—back and forth through the last sequence of dimensions viewed.
-
Use the bottom toolbar to:
To save the visualization as a Toad Data Visualization file. To automate the visualization. See Use Database Automation Activities for more information. To add the file to the Project Manager.
To delete the anonymous Visualization tables
Toad creates anonymous visualization tables as part of the process of visualizing data. These tables are stored as part of the Local Storage hub. You may want to delete these tables to free up space. If you delete all the tables, they are recreated when you re-open the visualization.
To delete these tables, click 
Notes:
- To drill down through the visualized dimensions, click data points or pie/bar graph sections.
- To drill back up, click the left arrow
next to the chart list.
- You can print the current visualization at any time (File | Print).
- You can copy the current visualization as an image to the clipboard (Ctrl + C).
- To zoom in on a visualization, use Shift + click, Shift and drag, or the mouse wheel.
- To zoom out of a visualization, use Alt + click or the mouse wheel.
- Refreshing the visualization rebuilds the star schema from the underlying data source.
- If visualization is open and you delete its star schema (visualization) table, a new table is regenerated.
- If you delete a table related to the star schema on which you are working, a new star schema is regenerated.
- You can save a visualization as a Toad Data Visualization file (.tdv). If you give the file to another user or open it on a different computer, the star schema is recreated.