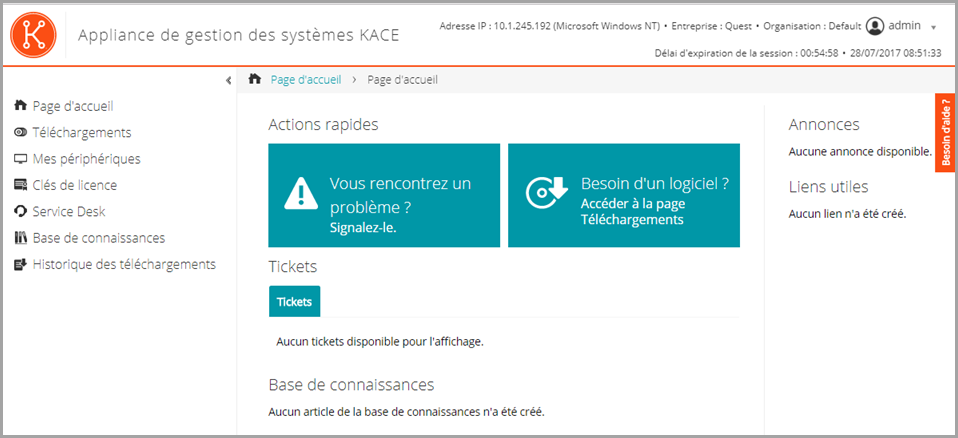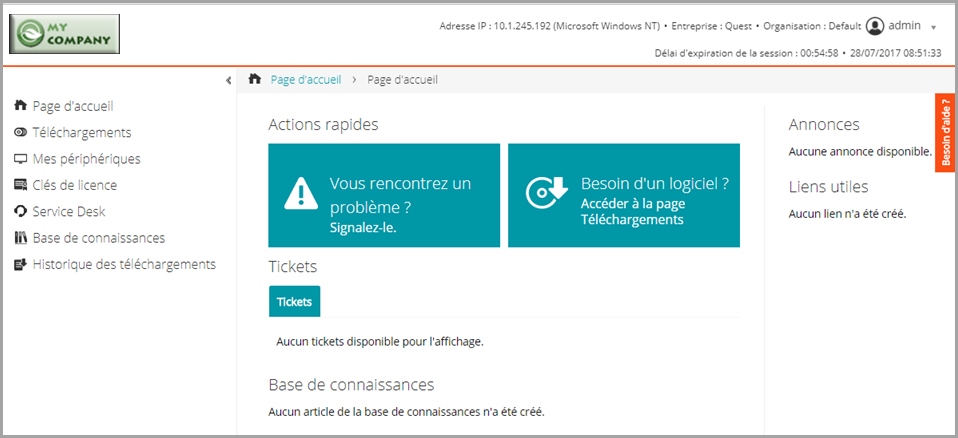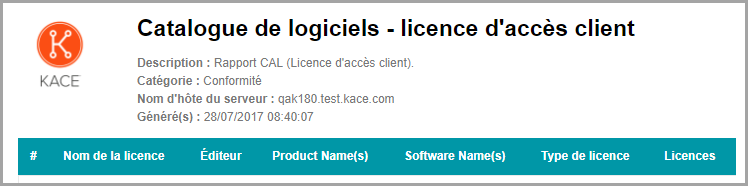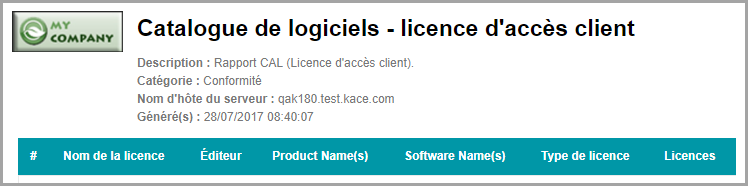Modification du logo et du texte de connexion de la Console utilisateur au niveau admin
Modification du logo et du texte de connexion de la Console utilisateur au niveau admin
Vous pouvez modifier le titre, le message d'accueil et le logo qui s'affichent sur la Console utilisateur pour y insérer la marque de votre société.
Si le composant Organisation est activé sur votre appliance, vous pouvez spécifier des logos personnalisés au niveau admin (organisation) et au niveau du système. Cependant, les paramètres de logo au niveau admin prévalent sur les paramètres de logo au niveau du système. Cela vous permet de spécifier différents logos pour chaque organisation. Si vous ne sélectionnez pas de logo personnalisé pour une organisation, les paramètres au niveau du système sont utilisés. Voir Modification du logo et du texte de la Console utilisateur au niveau du système.
|
1. |
|
a. |
Connectez-vous à la Console d’administration de l’appliance à l’adresse https://nom_hôte_appliance/admin. |
|
b. |
Dans la barre de navigation de gauche, cliquez sur Paramètres, puis cliquez sur Panneau de configuration. |
|
c. |
|
2. |
|
REMARQUE: si le composant Organisation est activé sur votre appliance, ces paramètres d'Console utilisateur sont disponibles au niveau du système. Voir Modification du logo et du texte de la Console utilisateur au niveau du système. |
|
En-tête qui s'affiche sur la page de connexion de la Console utilisateur. | |
|
Mot de bienvenue ou description de la Console utilisateur. Ce texte figure sous le titre de la page de connexion de la Console utilisateur. |
|
3. |
Pour utiliser un logo Console utilisateur et une couleur d'arrière-plan personnalisés, dans les sections Options de l'écran d'ouverture de session, fournissez les informations suivantes. |
|
Couleur d’arrière-plan de connexion à la console utilisateur |
Cliquez sur le sélecteur de couleurs et utilisez-le pour spécifier la couleur à afficher en arrière-plan de l’écran de connexion à la Console utilisateur. Vous pouvez sélectionner la couleur à l’aide de la souris ou spécifier les valeurs RVB, selon le cas. Lorsque vous fermez le sélecteur de couleurs, le champ Code de couleur HTML sur la droite affiche le code HTML de la couleur sélectionnée. Pour annuler votre sélection, cliquez sur Réinitialiser et recommencez. | ||
|
Dans chaque section applicable, cliquez sur Choisir un fichier, puis spécifiez le fichier graphique que vous souhaitez utiliser comme logo personnalisé dans la Console utilisateur. Les formats de fichiers graphiques pris en charge sont .bmp, .gif, .jpg et .png. |
|
4. |
Affichage ou masquage des boutons d'action et des widgets sur la page d'accueil de la Console utilisateur
Affichage ou masquage des boutons d'action et des widgets sur la page d'accueil de la Console utilisateur
Vous pouvez afficher ou masquer les boutons d'action et les widgets qui s'affichent sur la page d'accueil de la Console utilisateur. Les boutons d'action permettent aux utilisateurs d'accéder rapidement aux pages sur lesquelles ils peuvent créer des tickets du Service Desk et télécharger des logiciels via la Console utilisateur. Les widgets permettent d'ajouter des liens et annonces personnalisés à la page d'accueil de la Console utilisateur.
Les boutons d'action sont affichés sur la Console utilisateur de chaque Service Desk de façon globale, quelles que soient les autorisations de file d'attente des tickets d'un utilisateur. Cependant, si le composant Organisation est activé sur votre système, vous pouvez gérer les boutons d'action et les widgets pour chaque Service Desk de l'organisation.
|
1. |
|
a. |
Connectez-vous à la Console d’administration de l’appliance à l’adresse https://nom_hôte_appliance/admin. Ou bien, si l'option Afficher le menu de l'organisation dans l'en-tête d'administrateur est activée dans les Paramètres généraux de l'appliance, sélectionnez une organisation dans la liste déroulante située en haut à droite de la page, à côté des informations de connexion. |
|
b. |
|
c. |
Dans la section Page d'accueil de la console utilisateur du panneau Configuration, cliquez sur Configurer la page d'accueil de la console utilisateur. |
|
Afficher ou masquer les liens d'action rapide qui s'affichent sur la page des téléchargements de la Console utilisateur. Le texte de ces liens comprend les éléments suivants :
| |||||||
|
Afficher ou masquer les widgets :
| |||||||
|
Afficher ou masquer les widgets :
|
|
3. |
Ajouter des annonces, des liens ou des articles de la Base de connaissances. Voir :
Affichage ou masquage des liens vers des articles de la Base de connaissances sur la page d'accueil de la Console utilisateur
Affichage ou masquage des liens vers des articles de la Base de connaissances sur la page d'accueil de la Console utilisateur
Vous pouvez afficher ou masquer les liens vers des articles de la Base de connaissances qui s'affichent sur la page d'accueil de la Console utilisateur. Vous pouvez également utiliser des étiquettes pour afficher des articles de la Base de connaissances à l'intention de différents groupes d'utilisateurs, ou les masquer.
Pour gérer les liens vers des articles de la Base de connaissances, vous devez créer au moins un article dans la Base de connaissances. Voir Ajout, modification ou duplication d'articles de la base de connaissances.
Pour utiliser des étiquettes visant à afficher ou masquer les liens vers des articles de la Base de connaissances, vous devez créer au moins une étiquette utilisateur. Voir Ajouter ou modifier des étiquettes manuelles.
|
1. |
|
a. |
Connectez-vous à la Console d’administration de l’appliance à l’adresse https://nom_hôte_appliance/admin. Ou bien, si l'option Afficher le menu de l'organisation dans l'en-tête d'administrateur est activée dans les Paramètres généraux de l'appliance, sélectionnez une organisation dans la liste déroulante située en haut à droite de la page, à côté des informations de connexion. |
|
b. |
|
c. |
Dans la section Page d'accueil de la console utilisateur du panneau Configuration, cliquez sur Configurer la page d'accueil de la console utilisateur. |
|
2. |
Dans la section Widgets du panneau principal, cochez la case en regard du Widget Base de connaissances. |
|
3. |
|
4. |
Pour contrôler l'accès aux articles de la Base de connaissances, rendez-vous sur la page Détails de l'article et appliquez les étiquettes utilisateur aux articles : |
|
a. |
Connectez-vous à la Console d’administration de l’appliance à l’adresse https://nom_hôte_appliance/admin. Ou bien, si l'option Afficher le menu de l'organisation dans l'en-tête d'administrateur est activée dans les Paramètres généraux de l'appliance, sélectionnez une organisation dans la liste déroulante située en haut à droite de la page, à côté des informations de connexion. |
|
b. |
|
c. |
|
▪ |
|
d. |
Dans la section Étiquettes à attribuer, sélectionnez l'étiquette à associer à l'article, puis cliquez sur Enregistrer. |
|
5. |
Pour permettre aux utilisateurs de visualiser l'article, accédez à la liste Utilisateurs et appliquez l'étiquette aux comptes d'utilisateurs : |
|
a. |
Connectez-vous à la Console d’administration de l’appliance à l’adresse https://nom_hôte_appliance/admin. Ou bien, si l'option Afficher le menu de l'organisation dans l'en-tête d'administrateur est activée dans les Paramètres généraux de l'appliance, sélectionnez une organisation dans la liste déroulante située en haut à droite de la page, à côté des informations de connexion. |
|
b. |
|
c. |
Sur la liste Utilisateurs, cochez les cases en regard des utilisateurs susceptibles de visualiser l'article. |
|
d. |
|
e. |
Faites glisser l'étiquette associée à l'article de la Base de connaissances vers la case Appliquer ces étiquettes, puis cliquez sur Appliquer des étiquettes. |
Ajout, modification, masquage ou suppression des annonces sur la Console utilisateur
Ajout, modification, masquage ou suppression des annonces sur la Console utilisateur
Vous pouvez ajouter des annonces à afficher sur la page d'accueil de la Console utilisateur, et vous pouvez modifier, masquer ou supprimer des annonces existantes en fonction de vos besoins.
Pour afficher des annonces, vous devez configurer Service Desk pour faire apparaître le widget Annonces. Voir Personnalisation de la page d'accueil de l'Console utilisateur.
Les annonces sont affichées sur la Console utilisateur de chaque Service Desk de façon globale, quelles que soient les autorisations de file d'attente des tickets d'un utilisateur. Cependant, si le composant Organisation est activé sur votre système, vous pouvez gérer les annonces pour chaque Service Desk de l'organisation.
|
REMARQUE: les 140 premiers caractères de chaque annonce sont affichés sur la page d'accueil de la Console utilisateur. Si les annonces contiennent plus de 140 caractères, le lien Afficher plus permet aux utilisateurs de lire l'annonce dans son intégralité. |
|
1. |
|
a. |
Connectez-vous à la Console d’administration de l’appliance à l’adresse https://nom_hôte_appliance/admin. Ou bien, si l'option Afficher le menu de l'organisation dans l'en-tête d'administrateur est activée dans les Paramètres généraux de l'appliance, sélectionnez une organisation dans la liste déroulante située en haut à droite de la page, à côté des informations de connexion. |
|
b. |
|
a. |
|
(Requis) Titre que vous souhaitez utiliser pour l'annonce. | |||
|
Pour créer des liens dans les messages d'annonces, utilisez les formats suivants : | |||
|
(Facultatif) Permet d'afficher ou de masquer l'annonce sur la page d'accueil de la Console utilisateur. Cette action s'avère utile lorsque vous souhaitez afficher ou masquer régulièrement des messages, tels que des annonces sur l'état du système ou des opérations de maintenance planifiées. Cochez la case pour masquer l'annonce. Désactivez la case pour afficher l'annonce. | |||
|
c. |
|
3. |
Pour modifier une annonce, cliquez sur Modifier sous le titre de l'annonce, puis cliquez sur Enregistrer. |
|
a. |
|
b. |
|
c. |
|
5. |
|
6. |
Pour supprimer une annonce, cliquez sur Supprimer sous le titre de l'annonce, puis cliquez sur Oui dans la fenêtre de confirmation. |