Établissement de relations entre les champs d'actifs
Personnalisation des types d'actifs
À propos du changement du nom et du type des champs d'un type d'actif
Cependant, si vous changez le Type en un type qui ne prend pas en charge les données déjà entrées dans un champ, les données seront perdues. Par exemple, un champ peut être nommé Numéro de modèle, être de type Texte et afficher la valeur A123. Si vous changez le Type Texte en Numéro, le système ne peut pas convertir A123 en un numéro valide. Le champ Numéro de modèle prend alors la valeur 0.
À propos de l'ajout et de la suppression de champs d'actifs
Par exemple, si vous avez créé un champ personnalisé nommé Numéro de série du BIOS pour le type d'actif Périphérique, ce champ est disponible pour tous les types d'actifs Périphérique. Cependant, si vous supprimez le champ d'actif personnalisé Numéro de série du BIOS, ce champ et toutes les valeurs qui y sont entrées sont supprimés de tous les types d'actifs Périphérique.
Ajouter ou personnaliser des types d'actifs
|
1. |
|
a. |
Connectez-vous à la Console d’administration de l’appliance à l’adresse https://nom_hôte_appliance/admin. Ou bien, si l'option Afficher le menu de l'organisation dans l'en-tête d'administrateur est activée dans les Paramètres généraux de l'appliance, sélectionnez une organisation dans la liste déroulante située en haut à droite de la page, à côté des informations de connexion. |
|
b. |
|
c. |
|
▪ |
|
3. |
Tous les types d'actifs à l'exception des emplacements. Dans le champ État de l'actif par défaut, entrez un état d'actif par défaut ou un état personnalisé (si de tels états existent). |
|
◦ |
Actif(s) : Tout actif qui est déployé, actif ou en cours d'utilisation. |
|
◦ |
Supprimé : Actif qui n'est plus disponible pour l'utilisation. |
|
◦ |
Expiré : Actif de licence ou de contrat de logiciel ayant expiré. |
|
◦ |
En stock : Actif récemment reçu. |
|
◦ |
Manquant : Tout actif qui ne peut pas être localisé. |
|
◦ |
Réparation : Actif qui est en réparation. |
|
◦ |
Réservé : Actif qui est mis de côté pour une personne ou une utilisation spécifique. |
|
◦ |
Hors service : Tout actif qui a atteint sa fin de vie ou qui n'est plus utilisé. |
|
◦ |
Volé : Actif qui a été signalé comme volé. |
|
4. |
Si vous voulez autoriser les utilisateurs qui n'ont pas le rôle d'administrateur à supprimer des actifs de ce type, sélectionnez l'option Autoriser les non-administrateurs à supprimer des actifs. Cette option est désactivée par défaut. Seuls les administrateurs peuvent configurer cette option. Pour les autres types d'utilisateurs, ce champ s'affiche sur la page, mais il est désactivé. |
|
5. |
Si vous souhaitez que les actifs de ce type affichent leur emplacement dans les détails de l'actif, sélectionnez l'option Afficher les paramètres d'emplacement. Cette option est désactivée par défaut. |
|
6. |
Actifs de périphérique uniquement. Dans le champ État de l'actif d'archive par défaut, entrez un état d'actif que vous souhaitez attribuer automatiquement à un périphérique lorsqu'il est archivé. |
|
7. |
|
8. |
|
Valeurs qui apparaissent dans les champs contenant des listes de valeurs. Ce champ est activé lorsque vous choisissez Sélection unique ou Sélection multiple dans la liste déroulante Type. Si vous optez pour Sélection unique ou Sélection multiple, vous devez entrer au moins une valeur dans ce champ. Si nécessaire, séparez chaque valeur par une virgule. | |||||||||||||||||||||||||||||||
|
Valeur qui apparaît par défaut dans le champ. Si vous choisissez Sélection unique ou Sélection multiple dans la liste déroulante Type, vous devez saisir l'une des valeurs figurant dans le champ Valeurs disponibles. | |||||||||||||||||||||||||||||||
|
Type de champ. Les types de champs comprennent :
| |||||||||||||||||||||||||||||||
|
Indique si le champ d'actif pointe vers d'autres actifs. Une case est activée lorsque vous sélectionnez Actifs Type d'actif dans la liste déroulante Type. Cochez la case pour que ce champ personnalisé puisse pointer vers plusieurs enregistrements. | |||||||||||||||||||||||||||||||
|
Actifs de licence uniquement. L'onglet sur lequel ce champ s'affiche sur la page Détails de la licence : Général, Achat, Maintenance, Associé, Personnalisé ou Notes. Pour plus d'informations sur les onglets figurant sur la page Détails de la licence, voir Ajout ou modification des licences. | |||||||||||||||||||||||||||||||
|
Actifs de périphérique uniquement. Emplacement, sur la page Détails sur le périphérique, où est reporté le champ. Par exemple, si vous créez un sous-type d'actif Imprimante avec un champ nommé Niveau de Toner, vous devez sélectionner Matériel, car ce champ est associé au matériel d'impression. Toutefois, vous pouvez choisir n'importe quelle section dans la liste déroulante, pour tous les champs. |
|
10. |
Facultatif : ajouter des sous-types d'actifs et des types d'actifs. Voir Ajouter des sous-types d'actifs et sélectionner les préférences de la page Détails sur le périphérique.
À propos de la personnalisation du type d'actif Périphérique
Quasiment toutes les données d'actifs de périphériques, qu'elles soient affichées dans les onglets Actifs ou Inventaire, proviennent de la section Actifs.
Les seules informations d'actif ou d'inventaire de périphérique qui proviennent de la section Inventaire sont les données du Champ d'inventaire mappé et du Champ d'actif correspondant. Les valeurs de ces champs sont recueillies chaque fois que des périphériques sont inventoriés. Lors de l'inventaire, l'appliance détermine si les périphériques disposent déjà d'actifs mappés. Si aucun actif n'est trouvé, l'appliance en crée un.
Le type de données par défaut pour le Champ d'inventaire mappé est le Nom du système ; le type de données par défaut pour le Champ d'actif correspondant est le Nom. Toutefois, si vous réinstallez les images de vos systèmes, les informations relatives à l'ancien nom du système sont perdues pour le composant Gestion des actifs. Pour éviter cela, utilisez plutôt les numéros de série du BIOS, les adresses IP, les adresses MAC ou quelque chose de similaire pour assurer le suivi.
Vous pouvez importer des données d'actifs de périphérique ou les modifier manuellement à tout moment dans la section Actifs.
Exemple : Ajouter des champs personnalisés au type d'actif Périphérique
Cet exemple décrit comment ajouter des champs au type d'actif Périphérique et comment sélectionner ces derniers dans le Champ d'inventaire mappé et le Champ d'actif correspondant.
|
1. |
|
a. |
Connectez-vous à la Console d’administration de l’appliance à l’adresse https://nom_hôte_appliance/admin. Ou bien, si l'option Afficher le menu de l'organisation dans l'en-tête d'administrateur est activée dans les Paramètres généraux de l'appliance, sélectionnez une organisation dans la liste déroulante située en haut à droite de la page, à côté des informations de connexion. |
|
b. |
|
c. |
|
2. |
|
a. |
|
b. |
|
4. |
|
a. |
Dans la liste déroulante Type, sélectionnez Texte. Réservez le Type Nombre aux champs dans lesquels vous effectuez des calculs. L'utilisation du Type Nombre risque de supprimer les premiers zéros d'un numéro de série.
|
5. |
|
a. |
Dans la liste déroulante Type, sélectionnez Texte.
|
6. |
|
a. |
Dans la liste déroulante Type, sélectionnez Emplacement de l'actif.
|
7. |
|
8. |
|
9. |
|
10. |
Établissement de relations entre les champs d'actifs
Exemple : Ajouter des champs au type d'actif Emplacement montre comment créer une relation parent-enfant avec des emplacements en ajoutant un champ pour le type d'actif d'emplacement.
Exemple : Ajouter des champs au type d'actif Emplacement
Vous pouvez ajouter des champs au type d'actif Emplacement si nécessaire.
|
1. |
|
a. |
Connectez-vous à la Console d’administration de l’appliance à l’adresse https://nom_hôte_appliance/admin. Ou bien, si l'option Afficher le menu de l'organisation dans l'en-tête d'administrateur est activée dans les Paramètres généraux de l'appliance, sélectionnez une organisation dans la liste déroulante située en haut à droite de la page, à côté des informations de connexion. |
|
b. |
|
c. |
|
2. |
|
3. |
|
4. |
|
5. |
Lorsque vous ouvrez un actif Emplacement, le champ Relation de parenté apparaît dans la page Détails de l'actif.
Ajouter des relations de parenté aux actifs d'emplacement
Ajoutez des champs personnalisés Emplacement du parent comme indiqué à la section Exemple : Ajouter des champs au type d'actif Emplacement.
|
1. |
|
a. |
Connectez-vous à la Console d’administration de l’appliance à l’adresse https://nom_hôte_appliance/admin. Ou bien, si l'option Afficher le menu de l'organisation dans l'en-tête d'administrateur est activée dans les Paramètres généraux de l'appliance, sélectionnez une organisation dans la liste déroulante située en haut à droite de la page, à côté des informations de connexion. |
|
b. |
|
2. |
Facultatif : dans la liste déroulante Afficher par, qui s'affiche au-dessus du tableau à droite, sélectionnez Type d'actif > Emplacement. |
|
a. |
Sélectionnez Choisir une action > Nouvelle > Emplacement pour accéder à la page Détails de l'actif d'emplacement. |
|
b. |
|
c. |
Laissez l'emplacement du parent défini sur Non attribué, puis cliquez sur Enregistrer pour accéder à la page Actifs. |
|
a. |
Sélectionnez Choisir une action > Nouvelle > Emplacement pour accéder à la page Détails de l'actif d'emplacement. |
|
b. |
|
c. |
Pour cet exemple, sélectionnez Western Division comme emplacement du parent. Si vous avez de nombreux actifs d'emplacements, entrez les premiers caractères dans le champ Filtre, afin de limiter les choix disponibles dans le champ Emplacement du parent. |
|
5. |
Supprimer des types d'actifs
Vous pouvez supprimer les types d'actifs à condition qu'aucun actif ne soit associé à ces types.
Vous disposez de types d'actifs associés à aucun actif.
|
1. |
|
a. |
Connectez-vous à la Console d’administration de l’appliance à l’adresse https://nom_hôte_appliance/admin. Ou bien, si l'option Afficher le menu de l'organisation dans l'en-tête d'administrateur est activée dans les Paramètres généraux de l'appliance, sélectionnez une organisation dans la liste déroulante située en haut à droite de la page, à côté des informations de connexion. |
|
b. |
|
3. |
Supprimer des types d'actifs
Personnalisation des types d'actifs
À propos du changement du nom et du type des champs d'un type d'actif
Cependant, si vous changez le Type en un type qui ne prend pas en charge les données déjà entrées dans un champ, les données seront perdues. Par exemple, un champ peut être nommé Numéro de modèle, être de type Texte et afficher la valeur A123. Si vous changez le Type Texte en Numéro, le système ne peut pas convertir A123 en un numéro valide. Le champ Numéro de modèle prend alors la valeur 0.
À propos de l'ajout et de la suppression de champs d'actifs
Par exemple, si vous avez créé un champ personnalisé nommé Numéro de série du BIOS pour le type d'actif Périphérique, ce champ est disponible pour tous les types d'actifs Périphérique. Cependant, si vous supprimez le champ d'actif personnalisé Numéro de série du BIOS, ce champ et toutes les valeurs qui y sont entrées sont supprimés de tous les types d'actifs Périphérique.
Ajouter ou personnaliser des types d'actifs
|
1. |
|
a. |
Connectez-vous à la Console d’administration de l’appliance à l’adresse https://nom_hôte_appliance/admin. Ou bien, si l'option Afficher le menu de l'organisation dans l'en-tête d'administrateur est activée dans les Paramètres généraux de l'appliance, sélectionnez une organisation dans la liste déroulante située en haut à droite de la page, à côté des informations de connexion. |
|
b. |
|
c. |
|
▪ |
|
3. |
Tous les types d'actifs à l'exception des emplacements. Dans le champ État de l'actif par défaut, entrez un état d'actif par défaut ou un état personnalisé (si de tels états existent). |
|
◦ |
Actif(s) : Tout actif qui est déployé, actif ou en cours d'utilisation. |
|
◦ |
Supprimé : Actif qui n'est plus disponible pour l'utilisation. |
|
◦ |
Expiré : Actif de licence ou de contrat de logiciel ayant expiré. |
|
◦ |
En stock : Actif récemment reçu. |
|
◦ |
Manquant : Tout actif qui ne peut pas être localisé. |
|
◦ |
Réparation : Actif qui est en réparation. |
|
◦ |
Réservé : Actif qui est mis de côté pour une personne ou une utilisation spécifique. |
|
◦ |
Hors service : Tout actif qui a atteint sa fin de vie ou qui n'est plus utilisé. |
|
◦ |
Volé : Actif qui a été signalé comme volé. |
|
4. |
Si vous voulez autoriser les utilisateurs qui n'ont pas le rôle d'administrateur à supprimer des actifs de ce type, sélectionnez l'option Autoriser les non-administrateurs à supprimer des actifs. Cette option est désactivée par défaut. Seuls les administrateurs peuvent configurer cette option. Pour les autres types d'utilisateurs, ce champ s'affiche sur la page, mais il est désactivé. |
|
5. |
Si vous souhaitez que les actifs de ce type affichent leur emplacement dans les détails de l'actif, sélectionnez l'option Afficher les paramètres d'emplacement. Cette option est désactivée par défaut. |
|
6. |
Actifs de périphérique uniquement. Dans le champ État de l'actif d'archive par défaut, entrez un état d'actif que vous souhaitez attribuer automatiquement à un périphérique lorsqu'il est archivé. |
|
7. |
|
8. |
|
Valeurs qui apparaissent dans les champs contenant des listes de valeurs. Ce champ est activé lorsque vous choisissez Sélection unique ou Sélection multiple dans la liste déroulante Type. Si vous optez pour Sélection unique ou Sélection multiple, vous devez entrer au moins une valeur dans ce champ. Si nécessaire, séparez chaque valeur par une virgule. | |||||||||||||||||||||||||||||||
|
Valeur qui apparaît par défaut dans le champ. Si vous choisissez Sélection unique ou Sélection multiple dans la liste déroulante Type, vous devez saisir l'une des valeurs figurant dans le champ Valeurs disponibles. | |||||||||||||||||||||||||||||||
|
Type de champ. Les types de champs comprennent :
| |||||||||||||||||||||||||||||||
|
Indique si le champ d'actif pointe vers d'autres actifs. Une case est activée lorsque vous sélectionnez Actifs Type d'actif dans la liste déroulante Type. Cochez la case pour que ce champ personnalisé puisse pointer vers plusieurs enregistrements. | |||||||||||||||||||||||||||||||
|
Actifs de licence uniquement. L'onglet sur lequel ce champ s'affiche sur la page Détails de la licence : Général, Achat, Maintenance, Associé, Personnalisé ou Notes. Pour plus d'informations sur les onglets figurant sur la page Détails de la licence, voir Ajout ou modification des licences. | |||||||||||||||||||||||||||||||
|
Actifs de périphérique uniquement. Emplacement, sur la page Détails sur le périphérique, où est reporté le champ. Par exemple, si vous créez un sous-type d'actif Imprimante avec un champ nommé Niveau de Toner, vous devez sélectionner Matériel, car ce champ est associé au matériel d'impression. Toutefois, vous pouvez choisir n'importe quelle section dans la liste déroulante, pour tous les champs. |
|
10. |
Facultatif : ajouter des sous-types d'actifs et des types d'actifs. Voir Ajouter des sous-types d'actifs et sélectionner les préférences de la page Détails sur le périphérique.
À propos de la personnalisation du type d'actif Périphérique
Quasiment toutes les données d'actifs de périphériques, qu'elles soient affichées dans les onglets Actifs ou Inventaire, proviennent de la section Actifs.
Les seules informations d'actif ou d'inventaire de périphérique qui proviennent de la section Inventaire sont les données du Champ d'inventaire mappé et du Champ d'actif correspondant. Les valeurs de ces champs sont recueillies chaque fois que des périphériques sont inventoriés. Lors de l'inventaire, l'appliance détermine si les périphériques disposent déjà d'actifs mappés. Si aucun actif n'est trouvé, l'appliance en crée un.
Le type de données par défaut pour le Champ d'inventaire mappé est le Nom du système ; le type de données par défaut pour le Champ d'actif correspondant est le Nom. Toutefois, si vous réinstallez les images de vos systèmes, les informations relatives à l'ancien nom du système sont perdues pour le composant Gestion des actifs. Pour éviter cela, utilisez plutôt les numéros de série du BIOS, les adresses IP, les adresses MAC ou quelque chose de similaire pour assurer le suivi.
Vous pouvez importer des données d'actifs de périphérique ou les modifier manuellement à tout moment dans la section Actifs.
Exemple : Ajouter des champs personnalisés au type d'actif Périphérique
Cet exemple décrit comment ajouter des champs au type d'actif Périphérique et comment sélectionner ces derniers dans le Champ d'inventaire mappé et le Champ d'actif correspondant.
|
1. |
|
a. |
Connectez-vous à la Console d’administration de l’appliance à l’adresse https://nom_hôte_appliance/admin. Ou bien, si l'option Afficher le menu de l'organisation dans l'en-tête d'administrateur est activée dans les Paramètres généraux de l'appliance, sélectionnez une organisation dans la liste déroulante située en haut à droite de la page, à côté des informations de connexion. |
|
b. |
|
c. |
|
2. |
|
a. |
|
b. |
|
4. |
|
a. |
Dans la liste déroulante Type, sélectionnez Texte. Réservez le Type Nombre aux champs dans lesquels vous effectuez des calculs. L'utilisation du Type Nombre risque de supprimer les premiers zéros d'un numéro de série.
|
5. |
|
a. |
Dans la liste déroulante Type, sélectionnez Texte.
|
6. |
|
a. |
Dans la liste déroulante Type, sélectionnez Emplacement de l'actif.
|
7. |
|
8. |
|
9. |
|
10. |
Établissement de relations entre les champs d'actifs
Exemple : Ajouter des champs au type d'actif Emplacement montre comment créer une relation parent-enfant avec des emplacements en ajoutant un champ pour le type d'actif d'emplacement.
Exemple : Ajouter des champs au type d'actif Emplacement
Vous pouvez ajouter des champs au type d'actif Emplacement si nécessaire.
|
1. |
|
a. |
Connectez-vous à la Console d’administration de l’appliance à l’adresse https://nom_hôte_appliance/admin. Ou bien, si l'option Afficher le menu de l'organisation dans l'en-tête d'administrateur est activée dans les Paramètres généraux de l'appliance, sélectionnez une organisation dans la liste déroulante située en haut à droite de la page, à côté des informations de connexion. |
|
b. |
|
c. |
|
2. |
|
3. |
|
4. |
|
5. |
Lorsque vous ouvrez un actif Emplacement, le champ Relation de parenté apparaît dans la page Détails de l'actif.
Ajouter des relations de parenté aux actifs d'emplacement
Ajoutez des champs personnalisés Emplacement du parent comme indiqué à la section Exemple : Ajouter des champs au type d'actif Emplacement.
|
1. |
|
a. |
Connectez-vous à la Console d’administration de l’appliance à l’adresse https://nom_hôte_appliance/admin. Ou bien, si l'option Afficher le menu de l'organisation dans l'en-tête d'administrateur est activée dans les Paramètres généraux de l'appliance, sélectionnez une organisation dans la liste déroulante située en haut à droite de la page, à côté des informations de connexion. |
|
b. |
|
2. |
Facultatif : dans la liste déroulante Afficher par, qui s'affiche au-dessus du tableau à droite, sélectionnez Type d'actif > Emplacement. |
|
a. |
Sélectionnez Choisir une action > Nouvelle > Emplacement pour accéder à la page Détails de l'actif d'emplacement. |
|
b. |
|
c. |
Laissez l'emplacement du parent défini sur Non attribué, puis cliquez sur Enregistrer pour accéder à la page Actifs. |
|
a. |
Sélectionnez Choisir une action > Nouvelle > Emplacement pour accéder à la page Détails de l'actif d'emplacement. |
|
b. |
|
c. |
Pour cet exemple, sélectionnez Western Division comme emplacement du parent. Si vous avez de nombreux actifs d'emplacements, entrez les premiers caractères dans le champ Filtre, afin de limiter les choix disponibles dans le champ Emplacement du parent. |
|
5. |
Supprimer des types d'actifs
Vous pouvez supprimer les types d'actifs à condition qu'aucun actif ne soit associé à ces types.
Vous disposez de types d'actifs associés à aucun actif.
|
1. |
|
a. |
Connectez-vous à la Console d’administration de l’appliance à l’adresse https://nom_hôte_appliance/admin. Ou bien, si l'option Afficher le menu de l'organisation dans l'en-tête d'administrateur est activée dans les Paramètres généraux de l'appliance, sélectionnez une organisation dans la liste déroulante située en haut à droite de la page, à côté des informations de connexion. |
|
b. |
|
3. |
À propos des sous-types d'actifs, des champs personnalisés et des préférences de détails sur les périphériques
À propos des sous-types d'actifs, des champs personnalisés et des préférences de détails sur les périphériques
Les sous-types d’actifs héritent des champs des types d’actifs. Vous pouvez ajouter des champs personnalisés pour permettre au processus d’inventaire de l’appliance de collecter les informations pertinentes sur les sous-types d’actifs. Par exemple, vous pouvez ajouter le sous-type d'actif Imprimante au type d'actif Périphérique. Vous pouvez ensuite ajouter un champ personnalisé pour le sous-type Imprimante, par exemple Toner. Le champ Toner sera ensuite disponible dans les actifs de périphériques, dans le sous-type Imprimante.
|
REMARQUE: pour permettre à l’appliance de renseigner les champs de sous-types d’actifs à partir des périphériques sans agent, vous devez attribuer le sous-type d’actif approprié lorsque le périphérique est configuré, obtenir l’identifiant d’objet qui convient (OID) et mapper cet identifiant au champ de sous-type dans la page Détails de la configuration d’inventaire SNMP. Vous ne pouvez pas ajouter ou modifier de sous-types de périphériques SNMP après les avoir configurés. Voir Obtention d'une liste d'identifiants objets (OID) à l'aide de la Console d’administration. |
En outre, vous pouvez choisir d'afficher ou de masquer les détails apparaissant pour chaque sous-type d'actif de périphérique sur la page Détails sur le périphérique. Par exemple, vous pouvez masquer les informations qui ne sont pas utiles pour les imprimantes, telles que Programmes installés, Logiciel détecté et Logiciel mesuré, à partir de la page d'actifs Détails sur le périphérique avec le sous-type Imprimante.
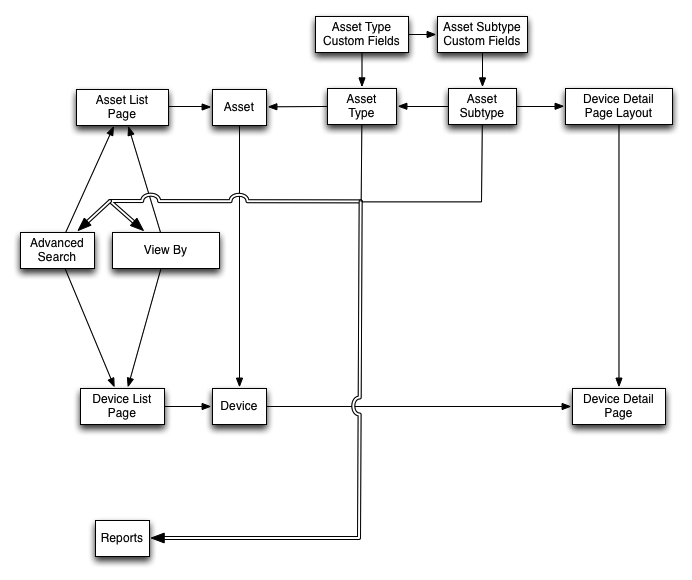
Workflow pour l'utilisation des sous-types d'actifs avec les périphériques SNMP
|
1. |
|
2. |
|
3. |
Facultatif : renseigner les champs : |
|
◦ |
Pour permettre au système de renseigner les champs avec les données des périphériques SNMP, vous devez obtenir les identifiants d'objets (OID) à utiliser dans les champs personnalisés, ajouter le champ aux périphériques sans agent sur la page Détails de la configuration d'inventaire SNMP, sélectionner le sous-type d'actifs puis ajouter les informations OID pour ces champs. Voir Obtention d'une liste d'identifiants objets (OID) à l'aide de la Console d’administration. |
|
◦ |
Ajouter des sous-types d'actifs et sélectionner les préférences de la page Détails sur le périphérique
En outre, vous pouvez choisir quels champs afficher sur la page Détails sur le périphérique, ainsi que les sections dans lesquelles vous souhaitez que ces champs apparaissent. Cela vous permet de personnaliser la page Détails sur le périphérique et de mettre en exergue les informations les plus importantes.
|
1. |
|
a. |
Connectez-vous à la Console d’administration de l’appliance à l’adresse https://nom_hôte_appliance/admin. Ou bien, si l'option Afficher le menu de l'organisation dans l'en-tête d'administrateur est activée dans les Paramètres généraux de l'appliance, sélectionnez une organisation dans la liste déroulante située en haut à droite de la page, à côté des informations de connexion. |
|
b. |
|
c. |
|
▪ |
|
2. |
|
REMARQUE: dans une installation par défaut, les actifs de périphérique comprennent deux sous-types d'actifs pour les imprimantes : Imprimante laser : Couleur et Imprimante laser : Monochrome. Chacun de ces sous-types fournit un ensemble commun de champs qui s'appliquent à la plupart des imprimantes. L'appliance est également fournie avec un ensemble de modèles d'imprimantes pour les modèles d'imprimantes compatibles SNMP standard, basés sur ces sous-types d'actifs. Vous pouvez modifier ces modèles ou en ajouter de nouveaux, selon les besoins. Lorsque vous appliquez un modèle d'imprimante à un périphérique, les données définies dans le modèle, telles que les niveaux de toner ou les descriptions, sont recueillies pour l'imprimante lors du prochain cycle d'inventaire. Pour plus d'informations, voir À propos des modèles d'imprimante. |
|
Nom du sous-type d'actif. Ce nom apparaît dans la liste de la page des Détails du type d'actif. | |
|
4. |
Dans la section Champs de sous-type, cliquez sur Ajouter dans la ligne d'en-tête, à droite du tableau : |
|
Nom du sous-type d'actif. Ce nom identifie le sous-type d'actif dans la page des Détails de l'actif. | |||||||||||||||||||||||||||||||
|
Valeurs qui apparaissent dans les champs contenant des listes de valeurs. Ce champ est activé lorsque vous choisissez Sélection unique ou Sélection multiple dans la liste déroulante Type. Si vous optez pour Sélection unique ou Sélection multiple, vous devez entrer au moins une valeur dans ce champ. Si nécessaire, séparez chaque valeur par une virgule. | |||||||||||||||||||||||||||||||
|
Valeur qui apparaît par défaut dans le champ. Si vous choisissez Sélection unique ou Sélection multiple dans la liste déroulante Type, vous devez saisir l'une des valeurs figurant dans le champ Valeurs disponibles. | |||||||||||||||||||||||||||||||
|
Type de champ. Les types de champs comprennent :
| |||||||||||||||||||||||||||||||
|
Indique si le champ d'actif pointe vers d'autres actifs. Une case est activée lorsque vous sélectionnez Actifs Type d'actif dans la liste déroulante Type. Cochez la case pour que ce champ personnalisé puisse pointer vers plusieurs enregistrements. | |||||||||||||||||||||||||||||||
|
Emplacement, sur la page Détails sur le périphérique, où est reporté le champ. Par exemple, si vous créez un sous-type d'actif Imprimante avec un champ nommé Niveau de Toner, vous devez sélectionner Matériel, car ce champ est associé au matériel d'impression. Toutefois, vous pouvez choisir n'importe quelle section dans la liste déroulante, pour tous les champs. |
|
6. |
|
7. |
Pour les sous-types d'actifs Périphériques, choisissez les informations que vous désirez afficher ou masquer sur la page Détails sur le périphérique : |
|
a. |
Faites défiler la page jusqu'à Sous-type, Détails sur le périphérique : Afficher/masquer les sections. |
|
8. |
Pour permettre au système de renseigner automatiquement les champs personnalisés avec les données de la page Détails sur le périphérique, vous devez obtenir les identifiants d'objets appropriés et mapper les OID des champs. Voir :
Pour mettre à jour manuellement les champs personnalisés, accédez à la page Détails de l'actif. Voir Mettre à jour les champs d'actifs personnalisés manuellement.
Modifier les sous-types d'actifs
|
1. |
|
a. |
Connectez-vous à la Console d’administration de l’appliance à l’adresse https://nom_hôte_appliance/admin. Ou bien, si l'option Afficher le menu de l'organisation dans l'en-tête d'administrateur est activée dans les Paramètres généraux de l'appliance, sélectionnez une organisation dans la liste déroulante située en haut à droite de la page, à côté des informations de connexion. |
|
b. |
|
c. |
|
2. |
Dans la section Sous-type, cliquez sur le bouton Modifier en regard du sous-type que vous souhaitez modifier : |
|
3. |
Configurer un sous-type d'actif comme sous-type par défaut
|
1. |
|
a. |
Connectez-vous à la Console d’administration de l’appliance à l’adresse https://nom_hôte_appliance/admin. Ou bien, si l'option Afficher le menu de l'organisation dans l'en-tête d'administrateur est activée dans les Paramètres généraux de l'appliance, sélectionnez une organisation dans la liste déroulante située en haut à droite de la page, à côté des informations de connexion. |
|
b. |
|
c. |
|
▪ |
|
2. |
Dans la section Sous-type, cliquez sur le bouton Modifier en regard du sous-type que vous souhaitez modifier : |
|
3. |
|
4. |
Afficher les sous-types disponibles pour les types d'actifs
|
• |
|
1. |
Connectez-vous à la Console d’administration de l’appliance à l’adresse https://nom_hôte_appliance/admin. Ou bien, si l'option Afficher le menu de l'organisation dans l'en-tête d'administrateur est activée dans les Paramètres généraux de l'appliance, sélectionnez une organisation dans la liste déroulante située en haut à droite de la page, à côté des informations de connexion. |
|
2. |
|
3. |
|
▪ |
Afficher les sous-types d'actifs sur la page Actifs
Vous pouvez utiliser le menu Afficher par pour trier les éléments de la page Actifs par sous-types.
|
1. |
|
a. |
Connectez-vous à la Console d’administration de l’appliance à l’adresse https://nom_hôte_appliance/admin. Ou bien, si l'option Afficher le menu de l'organisation dans l'en-tête d'administrateur est activée dans les Paramètres généraux de l'appliance, sélectionnez une organisation dans la liste déroulante située en haut à droite de la page, à côté des informations de connexion. |
|
b. |
|
2. |
Pour voir les sous-types attribués à un type d'actif en particulier, accédez au menu Afficher par en haut à droite, et sélectionnez un type d'actif. |
|
3. |
Pour afficher un seul sous-type pour un type d'actif, accédez au menu Afficher par, sélectionnez un type d'actif, puis sélectionnez un sous-type. |
Attribuer ou modifier les sous-types d'actifs Périphériques à partir de la page Périphériques
Si vous disposez d'actifs Périphériques qui n'ont pas été associés à un sous-type, vous pouvez les associer à des sous-types ou vous pouvez modifier les attributions de sous-types à partir de la page Périphériques, à condition que ce ne soient pas des périphériques SNMP (Simple Network Management Protocol). Les sous-types pour les périphériques SNMP doivent être attribués lors de la configuration initiale des périphériques.
Vous disposez d’actifs de périphériques dans l’inventaire de l’appliance et vous avez créé des sous-types pour des types d’actifs Périphérique. Voir Ajouter des sous-types d'actifs et sélectionner les préférences de la page Détails sur le périphérique.
|
1. |
Connectez-vous à la Console d’administration de l’appliance à l’adresse https://nom_hôte_appliance/admin. Ou bien, si l'option Afficher le menu de l'organisation dans l'en-tête d'administrateur est activée dans les Paramètres généraux de l'appliance, sélectionnez une organisation dans la liste déroulante située en haut à droite de la page, à côté des informations de connexion. |
|
2. |
|
a. |
Cliquez sur l'onglet Recherche avancée au-dessus de la liste de droite pour afficher le panneau Recherche avancée. |
|
c. |
|
CONSEIL: vous pouvez également utiliser la liste déroulante Afficher par afin d'identifier les périphériques appartenant à des sous-types d'actifs. |
|
4. |
|
5. |
Attribuer les actifs aux sous-types ou modifier les attributions de sous-types à partir de la page Actifs
Si vous disposez d'actifs qui n'ont pas été associés à un sous-type d'actif, vous pouvez les associer à des sous-types ou vous pouvez modifier les attributions de sous-types à partir de la page Actifs, à condition que ce ne soient pas des périphériques SNMP (Simple Network Management Protocol). Les sous-types pour les périphériques SNMP doivent être attribués lors de la configuration initiale des périphériques.
Vous disposez d’actifs dans l’inventaire de l’appliance et vous avez créé des sous-types pour des types d’actifs. Voir Ajouter des sous-types d'actifs et sélectionner les préférences de la page Détails sur le périphérique.
|
1. |
|
a. |
Connectez-vous à la Console d’administration de l’appliance à l’adresse https://nom_hôte_appliance/admin. Ou bien, si l'option Afficher le menu de l'organisation dans l'en-tête d'administrateur est activée dans les Paramètres généraux de l'appliance, sélectionnez une organisation dans la liste déroulante située en haut à droite de la page, à côté des informations de connexion. |
|
b. |
|
a. |
Cliquez sur l'onglet Recherche avancée au-dessus de la liste de droite pour afficher le panneau Recherche avancée. |
|
c. |
|
CONSEIL: vous pouvez également utiliser la liste déroulante Afficher par afin d'identifier les actifs appartenant à des sous-types d'actif. |
|
3. |
|
4. |
Sélectionnez Afficher par > Type d'actif > Périphérique, puis sélectionnez l'une des entrées disponibles dans la liste. Par exemple, pour afficher tous les actifs du périphérique, sélectionnez Tous les sous-types de périphérique. |
|
5. |
Mettre à jour les champs d'actifs personnalisés manuellement
Vous avez ajouté des sous-types d'actifs ou des champs d'actifs personnalisés.
|
1. |
|
a. |
Connectez-vous à la Console d’administration de l’appliance à l’adresse https://nom_hôte_appliance/admin. Ou bien, si l'option Afficher le menu de l'organisation dans l'en-tête d'administrateur est activée dans les Paramètres généraux de l'appliance, sélectionnez une organisation dans la liste déroulante située en haut à droite de la page, à côté des informations de connexion. |
|
b. |
|
3. |
Supprimer les sous-types d'actifs
Vous disposez de sous-types d'actifs associés à aucun actif.
|
1. |
|
a. |
Connectez-vous à la Console d’administration de l’appliance à l’adresse https://nom_hôte_appliance/admin. Ou bien, si l'option Afficher le menu de l'organisation dans l'en-tête d'administrateur est activée dans les Paramètres généraux de l'appliance, sélectionnez une organisation dans la liste déroulante située en haut à droite de la page, à côté des informations de connexion. |
|
b. |
|
c. |
|
2. |
Dans la section Sous-types, cliquez sur le bouton Supprimer en regard du sous-type que vous souhaitez modifier : |
Workflow pour l'utilisation des sous-types d'actifs avec les périphériques SNMP
À propos des sous-types d'actifs, des champs personnalisés et des préférences de détails sur les périphériques
Les sous-types d’actifs héritent des champs des types d’actifs. Vous pouvez ajouter des champs personnalisés pour permettre au processus d’inventaire de l’appliance de collecter les informations pertinentes sur les sous-types d’actifs. Par exemple, vous pouvez ajouter le sous-type d'actif Imprimante au type d'actif Périphérique. Vous pouvez ensuite ajouter un champ personnalisé pour le sous-type Imprimante, par exemple Toner. Le champ Toner sera ensuite disponible dans les actifs de périphériques, dans le sous-type Imprimante.
|
REMARQUE: pour permettre à l’appliance de renseigner les champs de sous-types d’actifs à partir des périphériques sans agent, vous devez attribuer le sous-type d’actif approprié lorsque le périphérique est configuré, obtenir l’identifiant d’objet qui convient (OID) et mapper cet identifiant au champ de sous-type dans la page Détails de la configuration d’inventaire SNMP. Vous ne pouvez pas ajouter ou modifier de sous-types de périphériques SNMP après les avoir configurés. Voir Obtention d'une liste d'identifiants objets (OID) à l'aide de la Console d’administration. |
En outre, vous pouvez choisir d'afficher ou de masquer les détails apparaissant pour chaque sous-type d'actif de périphérique sur la page Détails sur le périphérique. Par exemple, vous pouvez masquer les informations qui ne sont pas utiles pour les imprimantes, telles que Programmes installés, Logiciel détecté et Logiciel mesuré, à partir de la page d'actifs Détails sur le périphérique avec le sous-type Imprimante.
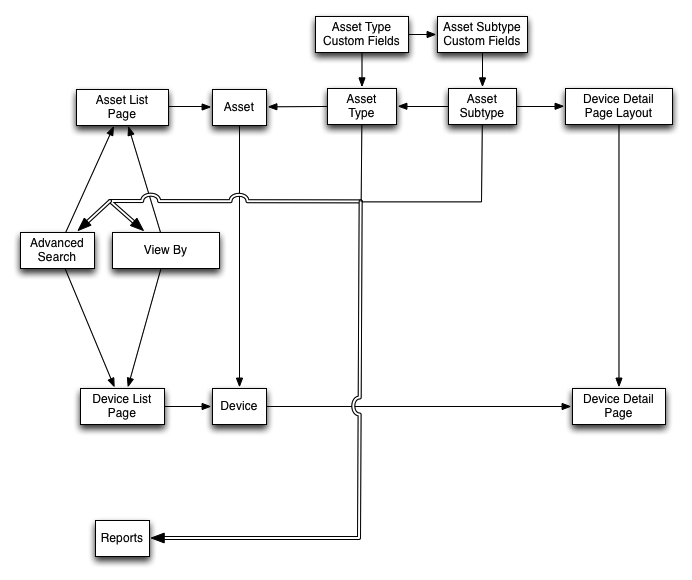
Workflow pour l'utilisation des sous-types d'actifs avec les périphériques SNMP
|
1. |
|
2. |
|
3. |
Facultatif : renseigner les champs : |
|
◦ |
Pour permettre au système de renseigner les champs avec les données des périphériques SNMP, vous devez obtenir les identifiants d'objets (OID) à utiliser dans les champs personnalisés, ajouter le champ aux périphériques sans agent sur la page Détails de la configuration d'inventaire SNMP, sélectionner le sous-type d'actifs puis ajouter les informations OID pour ces champs. Voir Obtention d'une liste d'identifiants objets (OID) à l'aide de la Console d’administration. |
|
◦ |
Ajouter des sous-types d'actifs et sélectionner les préférences de la page Détails sur le périphérique
En outre, vous pouvez choisir quels champs afficher sur la page Détails sur le périphérique, ainsi que les sections dans lesquelles vous souhaitez que ces champs apparaissent. Cela vous permet de personnaliser la page Détails sur le périphérique et de mettre en exergue les informations les plus importantes.
|
1. |
|
a. |
Connectez-vous à la Console d’administration de l’appliance à l’adresse https://nom_hôte_appliance/admin. Ou bien, si l'option Afficher le menu de l'organisation dans l'en-tête d'administrateur est activée dans les Paramètres généraux de l'appliance, sélectionnez une organisation dans la liste déroulante située en haut à droite de la page, à côté des informations de connexion. |
|
b. |
|
c. |
|
▪ |
|
2. |
|
REMARQUE: dans une installation par défaut, les actifs de périphérique comprennent deux sous-types d'actifs pour les imprimantes : Imprimante laser : Couleur et Imprimante laser : Monochrome. Chacun de ces sous-types fournit un ensemble commun de champs qui s'appliquent à la plupart des imprimantes. L'appliance est également fournie avec un ensemble de modèles d'imprimantes pour les modèles d'imprimantes compatibles SNMP standard, basés sur ces sous-types d'actifs. Vous pouvez modifier ces modèles ou en ajouter de nouveaux, selon les besoins. Lorsque vous appliquez un modèle d'imprimante à un périphérique, les données définies dans le modèle, telles que les niveaux de toner ou les descriptions, sont recueillies pour l'imprimante lors du prochain cycle d'inventaire. Pour plus d'informations, voir À propos des modèles d'imprimante. |
|
Nom du sous-type d'actif. Ce nom apparaît dans la liste de la page des Détails du type d'actif. | |
|
4. |
Dans la section Champs de sous-type, cliquez sur Ajouter dans la ligne d'en-tête, à droite du tableau : |
|
Nom du sous-type d'actif. Ce nom identifie le sous-type d'actif dans la page des Détails de l'actif. | |||||||||||||||||||||||||||||||
|
Valeurs qui apparaissent dans les champs contenant des listes de valeurs. Ce champ est activé lorsque vous choisissez Sélection unique ou Sélection multiple dans la liste déroulante Type. Si vous optez pour Sélection unique ou Sélection multiple, vous devez entrer au moins une valeur dans ce champ. Si nécessaire, séparez chaque valeur par une virgule. | |||||||||||||||||||||||||||||||
|
Valeur qui apparaît par défaut dans le champ. Si vous choisissez Sélection unique ou Sélection multiple dans la liste déroulante Type, vous devez saisir l'une des valeurs figurant dans le champ Valeurs disponibles. | |||||||||||||||||||||||||||||||
|
Type de champ. Les types de champs comprennent :
| |||||||||||||||||||||||||||||||
|
Indique si le champ d'actif pointe vers d'autres actifs. Une case est activée lorsque vous sélectionnez Actifs Type d'actif dans la liste déroulante Type. Cochez la case pour que ce champ personnalisé puisse pointer vers plusieurs enregistrements. | |||||||||||||||||||||||||||||||
|
Emplacement, sur la page Détails sur le périphérique, où est reporté le champ. Par exemple, si vous créez un sous-type d'actif Imprimante avec un champ nommé Niveau de Toner, vous devez sélectionner Matériel, car ce champ est associé au matériel d'impression. Toutefois, vous pouvez choisir n'importe quelle section dans la liste déroulante, pour tous les champs. |
|
6. |
|
7. |
Pour les sous-types d'actifs Périphériques, choisissez les informations que vous désirez afficher ou masquer sur la page Détails sur le périphérique : |
|
a. |
Faites défiler la page jusqu'à Sous-type, Détails sur le périphérique : Afficher/masquer les sections. |
|
8. |
Pour permettre au système de renseigner automatiquement les champs personnalisés avec les données de la page Détails sur le périphérique, vous devez obtenir les identifiants d'objets appropriés et mapper les OID des champs. Voir :
Pour mettre à jour manuellement les champs personnalisés, accédez à la page Détails de l'actif. Voir Mettre à jour les champs d'actifs personnalisés manuellement.
Modifier les sous-types d'actifs
|
1. |
|
a. |
Connectez-vous à la Console d’administration de l’appliance à l’adresse https://nom_hôte_appliance/admin. Ou bien, si l'option Afficher le menu de l'organisation dans l'en-tête d'administrateur est activée dans les Paramètres généraux de l'appliance, sélectionnez une organisation dans la liste déroulante située en haut à droite de la page, à côté des informations de connexion. |
|
b. |
|
c. |
|
2. |
Dans la section Sous-type, cliquez sur le bouton Modifier en regard du sous-type que vous souhaitez modifier : |
|
3. |
Configurer un sous-type d'actif comme sous-type par défaut
|
1. |
|
a. |
Connectez-vous à la Console d’administration de l’appliance à l’adresse https://nom_hôte_appliance/admin. Ou bien, si l'option Afficher le menu de l'organisation dans l'en-tête d'administrateur est activée dans les Paramètres généraux de l'appliance, sélectionnez une organisation dans la liste déroulante située en haut à droite de la page, à côté des informations de connexion. |
|
b. |
|
c. |
|
▪ |
|
2. |
Dans la section Sous-type, cliquez sur le bouton Modifier en regard du sous-type que vous souhaitez modifier : |
|
3. |
|
4. |
Afficher les sous-types disponibles pour les types d'actifs
|
• |
|
1. |
Connectez-vous à la Console d’administration de l’appliance à l’adresse https://nom_hôte_appliance/admin. Ou bien, si l'option Afficher le menu de l'organisation dans l'en-tête d'administrateur est activée dans les Paramètres généraux de l'appliance, sélectionnez une organisation dans la liste déroulante située en haut à droite de la page, à côté des informations de connexion. |
|
2. |
|
3. |
|
▪ |
Afficher les sous-types d'actifs sur la page Actifs
Vous pouvez utiliser le menu Afficher par pour trier les éléments de la page Actifs par sous-types.
|
1. |
|
a. |
Connectez-vous à la Console d’administration de l’appliance à l’adresse https://nom_hôte_appliance/admin. Ou bien, si l'option Afficher le menu de l'organisation dans l'en-tête d'administrateur est activée dans les Paramètres généraux de l'appliance, sélectionnez une organisation dans la liste déroulante située en haut à droite de la page, à côté des informations de connexion. |
|
b. |
|
2. |
Pour voir les sous-types attribués à un type d'actif en particulier, accédez au menu Afficher par en haut à droite, et sélectionnez un type d'actif. |
|
3. |
Pour afficher un seul sous-type pour un type d'actif, accédez au menu Afficher par, sélectionnez un type d'actif, puis sélectionnez un sous-type. |
Attribuer ou modifier les sous-types d'actifs Périphériques à partir de la page Périphériques
Si vous disposez d'actifs Périphériques qui n'ont pas été associés à un sous-type, vous pouvez les associer à des sous-types ou vous pouvez modifier les attributions de sous-types à partir de la page Périphériques, à condition que ce ne soient pas des périphériques SNMP (Simple Network Management Protocol). Les sous-types pour les périphériques SNMP doivent être attribués lors de la configuration initiale des périphériques.
Vous disposez d’actifs de périphériques dans l’inventaire de l’appliance et vous avez créé des sous-types pour des types d’actifs Périphérique. Voir Ajouter des sous-types d'actifs et sélectionner les préférences de la page Détails sur le périphérique.
|
1. |
Connectez-vous à la Console d’administration de l’appliance à l’adresse https://nom_hôte_appliance/admin. Ou bien, si l'option Afficher le menu de l'organisation dans l'en-tête d'administrateur est activée dans les Paramètres généraux de l'appliance, sélectionnez une organisation dans la liste déroulante située en haut à droite de la page, à côté des informations de connexion. |
|
2. |
|
a. |
Cliquez sur l'onglet Recherche avancée au-dessus de la liste de droite pour afficher le panneau Recherche avancée. |
|
c. |
|
CONSEIL: vous pouvez également utiliser la liste déroulante Afficher par afin d'identifier les périphériques appartenant à des sous-types d'actifs. |
|
4. |
|
5. |
Attribuer les actifs aux sous-types ou modifier les attributions de sous-types à partir de la page Actifs
Si vous disposez d'actifs qui n'ont pas été associés à un sous-type d'actif, vous pouvez les associer à des sous-types ou vous pouvez modifier les attributions de sous-types à partir de la page Actifs, à condition que ce ne soient pas des périphériques SNMP (Simple Network Management Protocol). Les sous-types pour les périphériques SNMP doivent être attribués lors de la configuration initiale des périphériques.
Vous disposez d’actifs dans l’inventaire de l’appliance et vous avez créé des sous-types pour des types d’actifs. Voir Ajouter des sous-types d'actifs et sélectionner les préférences de la page Détails sur le périphérique.
|
1. |
|
a. |
Connectez-vous à la Console d’administration de l’appliance à l’adresse https://nom_hôte_appliance/admin. Ou bien, si l'option Afficher le menu de l'organisation dans l'en-tête d'administrateur est activée dans les Paramètres généraux de l'appliance, sélectionnez une organisation dans la liste déroulante située en haut à droite de la page, à côté des informations de connexion. |
|
b. |
|
a. |
Cliquez sur l'onglet Recherche avancée au-dessus de la liste de droite pour afficher le panneau Recherche avancée. |
|
c. |
|
CONSEIL: vous pouvez également utiliser la liste déroulante Afficher par afin d'identifier les actifs appartenant à des sous-types d'actif. |
|
3. |
|
4. |
Sélectionnez Afficher par > Type d'actif > Périphérique, puis sélectionnez l'une des entrées disponibles dans la liste. Par exemple, pour afficher tous les actifs du périphérique, sélectionnez Tous les sous-types de périphérique. |
|
5. |
Mettre à jour les champs d'actifs personnalisés manuellement
Vous avez ajouté des sous-types d'actifs ou des champs d'actifs personnalisés.
|
1. |
|
a. |
Connectez-vous à la Console d’administration de l’appliance à l’adresse https://nom_hôte_appliance/admin. Ou bien, si l'option Afficher le menu de l'organisation dans l'en-tête d'administrateur est activée dans les Paramètres généraux de l'appliance, sélectionnez une organisation dans la liste déroulante située en haut à droite de la page, à côté des informations de connexion. |
|
b. |
|
3. |
Supprimer les sous-types d'actifs
Vous disposez de sous-types d'actifs associés à aucun actif.
|
1. |
|
a. |
Connectez-vous à la Console d’administration de l’appliance à l’adresse https://nom_hôte_appliance/admin. Ou bien, si l'option Afficher le menu de l'organisation dans l'en-tête d'administrateur est activée dans les Paramètres généraux de l'appliance, sélectionnez une organisation dans la liste déroulante située en haut à droite de la page, à côté des informations de connexion. |
|
b. |
|
c. |
|
2. |
Dans la section Sous-types, cliquez sur le bouton Supprimer en regard du sous-type que vous souhaitez modifier : |
