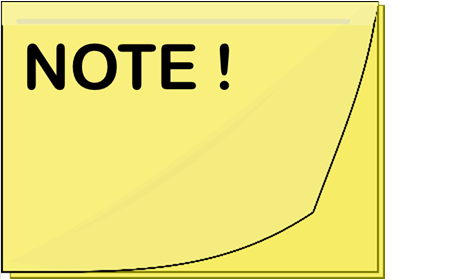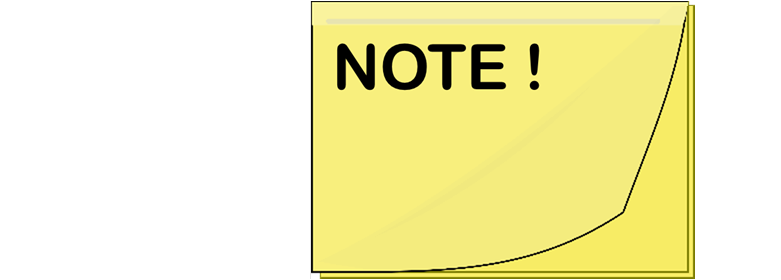Tenant Forest (Office 365) Configuration | Accounts Tab
To view or edit the Accounts tab for tenant forest configuration: From the Forest view toolbar, select a previously defined tenant Forest from the drop-down list, and then click the Accounts tab. On this tab, all options are displayed whether or not the Advanced checkbox is marked.
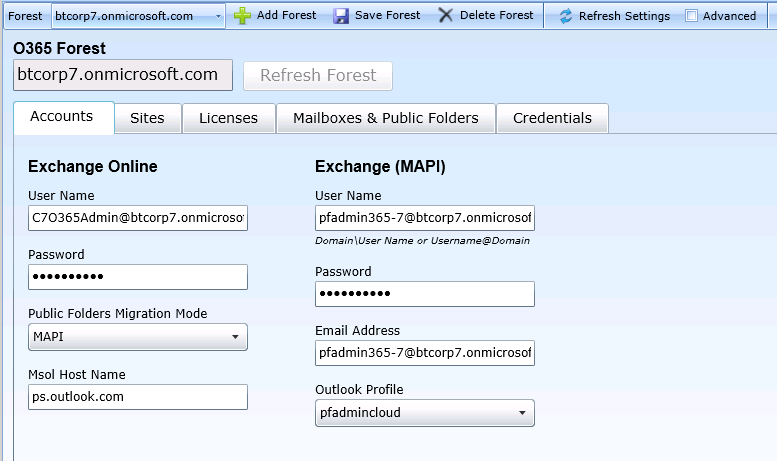
Exchange Online Section
These settings are required for Migrator Pro for Exchange program access to Office 365.
Enter the User Name and Password for the account Migrator Pro for Exchange should use to access Office 365.
Specify a Public Folders Migration Mode from the drop-down list. PowerShell and MAPI are the two available methods. If the Migration Mode is not specified here, Migrator Pro for Exchange will use the MAPI migration method by default.
For Msol Host Name, enter the Office 365 endpoint URL. The default Msol Host Name value is ps.outlook.com.
Exchange (MAPI) Section
These settings are required only when migrating public folders in cross-forest migrations where no trusts exist.
Enter the User Name, Password and Email Address for the account Migrator Pro for Exchange should use for program calls to Exchange (MAPI), and select the Outlook Profile.
|
|
|
Tenant Forest (Office 365) Configuration | Sites Tab
To view or edit the Sites tab for tenant forest configuration: From the Forest view toolbar, select a previously defined tenant Forest from the drop-down list, and then click the Sites tab. On this tab, all options are displayed whether or not the Advanced checkbox is marked.
The table in this view displays a list of the AD sites that were found in your environment for the selected forest:
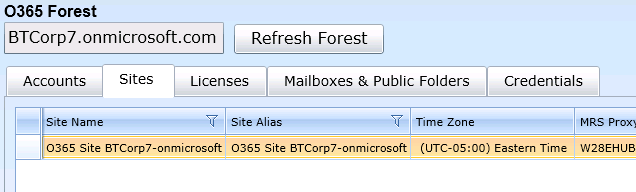
Most of the settings in this table can be edited:
-
Site Name: Displays the name of the migration site.
-
Site Alias: Displays the user-defined name for the migration site. Actual Site Names are often cryptic or otherwise difficult to read, so Migrator Pro for Exchange lets you assign "friendlier" shorthand names ("aliases") to identify the sites within Migrator Pro for Exchange features. This is an optional but popular feature, which can also be useful to differentiate among duplicate or very similar Site Names—as sometimes occurs if you add external forests to your project. To edit the alias value, just click inside the cell and the value becomes editable.
-
Time Zone: Displays the time zone of the migration, which Migrator Pro for Exchange uses to calculate configured blackout periods for a given site. An AD site may span several time zones, but Migrator Pro for Exchange associates each site with a single time zone. To change a time zone setting: Click inside the cell to make the value editable (a small triangle appears), then click the triangle to view a list of available options, and select the time zone you want to assign to this forest.
-
MRS Proxy Server(s): Displays the Exchange Mailbox Replication Service (MRS) proxy servers that Migrator Pro for Exchange has discovered for the site. Server names are separated with commas. You can manually define the publicly addressable names of the MRS proxy servers for the site. Manually entered server names are not overwritten by scheduled or manual forest refreshes. To manually define MRS Proxy Server(s): Click inside the cell to make the values editable, and enter publicly addressable names for the site's MRS proxy servers, separating multiple names with commas.
|
|
Remember to click Save Forest (in the Forest toolbar above the tabs) to save any changes you make to these settings. |
Tenant Forest (Office 365) Configuration | Licenses Tab
To view or edit the Licenses tab for tenant forest configuration: From the Forest view toolbar, select a previously defined tenant Forest from the drop-down list, and then click the Licenses tab. On this tab, all options are displayed whether or not the Advanced checkbox is marked.
This tab lets you select Office 365 license packs and related service plans for Migrator Pro for Exchange to use for auto-licensing Exchange Online mailbox migrations.
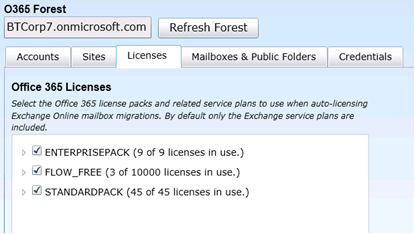
Tenant Forest (Office 365) Configuration | Mailboxes & Public Folders Tab
To view or edit the Mailboxes & Public Folders tab for tenant forest configuration: From the Forest view toolbar, select a previously defined tenant Forest from the drop-down list, and then click the Mailboxes & Public Folders tab.
Or you can mark the Advanced checkbox to view additional options, although most admins simply accept the default values for these Advanced settings.
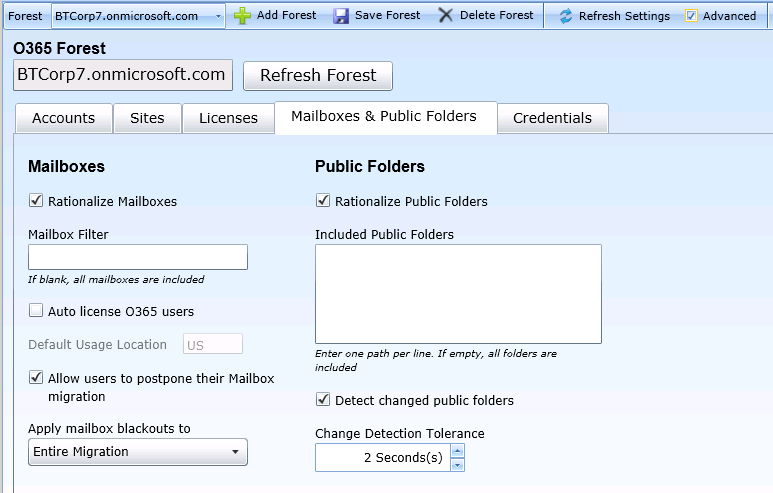
Mailboxes Section
In the default (non-Advanced) view of this tab, the Mailboxes section contains these three settings for the selected forest:
-
Rationalize Mailboxes: Mark this checkbox if you want Mailboxes rationalized.
-
Mailbox Filter: Enter a PowerShell query used to select user mailboxes. This query is used as the [string] parameter in Get-Mailbox -Filter [string]. For example, CustomAttribute13 -like '*Wave1*'
More information about using the Filter parameter can be found here.
-
Auto license O365 users: Displays only for Office 365 Exchange Online. Set this feature to optionally activate a mailbox for an end user. Mailbox migration will fail if the user is not activated. You can also apply an existing SharePoint and Lync/Skype for Business license by reviewing the Office 365 License section on the Migrator Pro for Exchange Settings tab. Click on your license for options.
-
Default Usage Location: The default usage location of the Auto-licensed O365 users.
-
Allow users to postpone their Mailbox migration: Mark this checkbox if you want users to be able to set their own migration blackout periods in Migrator Pro for Exchange's User Portal.
|
|
The E2E_Schedulers group in Active Directory (if it exists) will override this user-postpone option. |
This setting, also in the Mailboxes section, appears only in Advanced mode:
-
Apply mailbox blackouts to: Blackout periods can be defined in Migrator Pro for Exchange's Blackout Times view (see the Blackout Times topic for more information). The drop-down list here lets you specify one of three options for applying blackout times to the forest:
-
Entire Migration (default, and recommended): All Mailbox jobs are affected by blackouts during the entire migration.
-
Initial Migration: Mailbox jobs marked as "Suspend when ready to complete" are affected by blackouts until the migration reaches 95% complete (pre-AutoSuspend). All other mailbox jobs are affected by blackouts during the entire migration. Choose this setting when you want blackouts to be enforced during the pre-staging process, but not for the cutover process.
-
Final Migration\Cutover: Mailbox jobs marked as "Suspend when ready to complete" are affected by blackouts after the migration reaches 95% complete (post-AutoSuspend, cutover). All other mailbox jobs are affected by blackouts during the entire migration. Choose this setting when you want all mailbox jobs to be prevented from Cutover during the blackout period, but you want to allow “Suspend Until Ready to complete” jobs to continue working up to the 95% complete stage (pre-staging).
-
Public Folders Section
In the default (non-Advanced) view of this tab, the Public Folders section contains these three settings for the selected forest:
-
Rationalize Public Folders: Mark this checkbox if you want Public Folders rationalized.
-
Included Public Folders: Included Public Folders can be further filtered by entering a list of full folder paths.
These settings, also in the Public Folders section, appear only in Advanced mode:
-
Detect changed public folders: Mark this checkbox if you want Migrator Pro for Exchange to monitor public folders in the organization to detect forest-level additions, deletions and moves. The option is enabled by default, and we recommend you leave it enabled. If this feature is turned off, the admin and Migrator Pro for Exchange will not know when public folders have changed after the initial sync. This would be irrelevant if you do not intend to re-sync public folders after their initial sync, but would be necessary to permit future syncs.
-
Change Detection Tolerance: The spinner control lets you set a wait period for Migrator Pro for Exchange's Detect feature (above, if enabled), specifying a number of seconds for Migrator Pro for Exchange to ignore changes to public folders after the time MAPI reports the most recent sync. For example, if set to 5 seconds, any changes detected within 5 seconds of the last sync are ignored. The default (and recommended) value is 2 seconds.