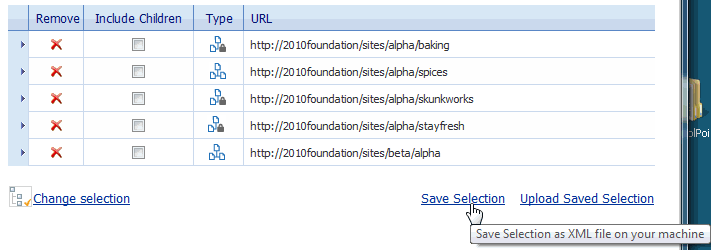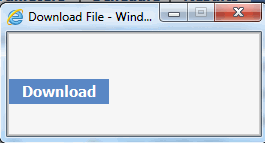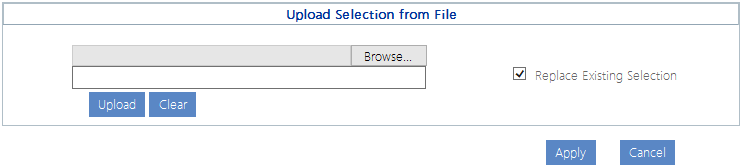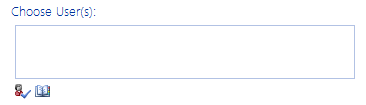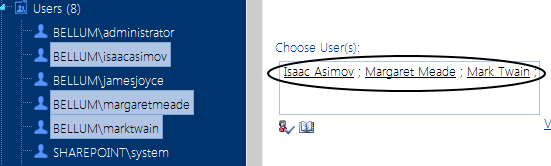Saving and Re-Using a SharePoint Object Selection
If you frequently perform ControlPoint operations on the same set of SharePoint objects, you can save your selection to a local drive or network file share as an XML file. You can then upload the file on an as-needed basis, and eliminate the need to select the same set of objects whenever you perform a ControlPoint operation.
Only objects that are valid for the current operation will be included in the scope. For example:
·If your selection includes list items and you initiate an operation that is not valid for list items, those items will be excluded from scope.
·If you initiate an operation that can only be performed on a single object, the option to upload a selection from XML will not be available.
Generally, a selection saved on one farm cannot be uploaded to a different farm.
EXCEPTION: In a multi-farm environment, if a saved selection include items from more than one farm and you have initiated a ControlPoint operation that can act on multiple farms, it can be uploaded to any farm involved in the operation.
Once you have initiated an operation then upload a selection from XML, you have the option of replacing the current selection with the selection in the XML file or adding to it. It is important to note, however, that if you chose to add to the current selection and one group of objects is within the scope of the other (for example, the saved selection includes objects within the scope of the existing selection), the larger scope will be applied.
To save a selection to an XML file:
1Initiate a ControlPoint operation for the selection you want to save.
2In the Selection pane, click the Save selection link.
The Download File dialog displays.
3Click [Download] to display the File Download dialog.
4Click [Save] then save the file to the local or network location of your choice.
NOTE: It is recommended that you change the default file name, Selection.XML, to a name that is unique and descriptive.
5When the file has finished saving, click [Close] to dismiss the open dialogs.
To upload a selection from an XML file:
1Initiate the ControlPoint operation you want to perform.
2In the Selection section, click the Upload Selection link.
3Click [Browse] and navigate to the file you want to upload.
4The path to the file displays in the field to the left of the [Browse] button.
5Click [Upload] to move the file path to the field below.
6If you want the uploaded selection to Replace Existing Selection, check this box.
NOTE: If you leave this box unchecked, the uploaded selection will be appended to the current selection.
7Click [Apply].
Selecting Users on Which to Perform a ControlPoint Action or Analysis
When you initiate a ControlPoint action or analysis that involves SharePoint users, the Parameters section of the workspace includes the standard SharePoint "People Picker" for selecting the user(s) you want to include.
If you initiate an operation by selecting one or more users from the SharePoint Hierarchy, the People Picker will be pre-populated with the selected user(s).
You can:
·perform the operation on all SharePoint users (by leaving the People Picker blank)
OR
·select one or more individual users.
M
IMPORTANT: Currently the People Picker cannot resolve Office 365 Groups (or the names of users whose permissions are granted only through an Office 365 Group). If the People Picker is left blank, Office 365 Groups will be included in analysis results, but group membership cannot be expanded. Only Security groups and their members can be resolved and expanded.
Selecting Individual Users
Enter the name of one or more users on which you want to perform the action or analysis. Separate each user name with a semicolon (;). Enter a full user account name (for example, domain\username), then click the Check Names icon (
Depending on the action or analysis you are performing, ControlPoint may or may not allow invalidated users to be included in the operation. For example, you cannot add a user to a site unless the user's existence in the provider database can be validated. However, you can delete or report on an unvalidated user's permissions from a site, because it is reasonable to assume that a user who has been granted permissions to a SharePoint site may no longer exist in the provider database(s), as in the case of a former employee.
Operations that Include Two People Pickers
When a ControlPoint action includes both a source and a target People Picker, such as Duplicate User Permissions, Delete User Permissions (when permissions are reassigned) and Migrate Users, additional rules and restrictions for user selection apply. Refer to the operation-specific topic in this guide for details.