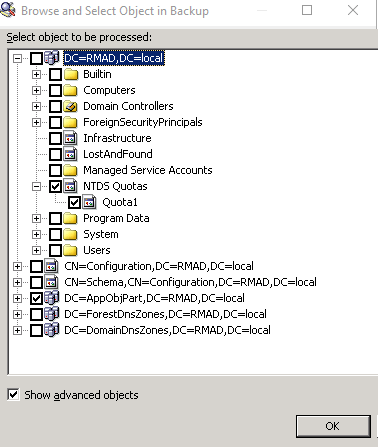Restoring object quotas
Object quotas are used to determine the number of objects that can be created in a given directory partition by a given administrator. Object quotas help prevent the denial of service situations that can occur if an administrator accidentally or intentionally creates so many objects that the domain controller runs out of storage space.
Object quotas are specified and administered separately for each directory partition. On a directory partition, object quotas can be assigned to any user or group.
Object quotas for a directory partition are stored as objects in the partition's child container called NTDS Quotas. With Recovery Manager for Active Directory, you can use the Online Restore Wizard to restore selected objects in the container NTDS Quotas, or restore the entire container NTDS Quotas.
To restore an object in the container NTDS Quotas
-
Start the Online Restore Wizard.
-
Follow the instructions in the wizard. On the Objects to Be Processed page, click Add, and then click Browse.
-
In the Browse and Select Object in Backup dialog box, expand the directory partition that contains the object quotas you want to restore, expand NTDS Quotas, and select the object to restore.
-
Ensure that the Show advanced objects check box is selected. Otherwise, the NTDS Quotas container will not be displayed.
-
Click OK, and follow the instructions in the wizard to complete the operation.
Restoring cross-domain group membership
When restoring an object, such as a user or computer, the Online Restore Wizard allows the restore of the object’s membership in all groups, including those groups that reside in domains outside the object’s home domain. This requires a backup that meets the following requirements:
-
The backup must be taken from a domain controller that holds the Global Catalog role.
-
The backup must have been created with the following option: When backing up Global Catalog servers, collect group membership information from all domains within the Active Directory forest.
It is recommended that you restore objects from Global Catalog backups that were created with this option. Otherwise, restored objects may not retrieve their membership in some local groups. For example, suppose a user belongs to a local group defined in a resource domain other than the user’s home domain. If the restored user object were to lose its membership of that group, the user would no longer have the corresponding group permissions, and would therefore be unable to access some resources. This option is designed to overcome such issues.
To restore cross-domain group membership information
-
Start the Online Restore Wizard.
-
Follow the instructions in the wizard.
-
On the Backup Selection page, select a backup of a Global Catalog server. The backup must be created with the option When backing up Global Catalog servers, collect group membership information from all domains within the Active Directory forest.
-
Follow the instructions in the wizard to complete the operation.
Performing a restore without having administrator privileges
With the Online Restore Wizard, you can perform a restore without having administrative access to the target domain controller. To restore object attributes, you must only have write access to the attributes being restored.
Restoration of deleted objects requires a target domain controller running Windows Server 2008 or later. To restore a deleted object, the user account under which Recovery Manager for Active Directory runs must have sufficient permissions to selectively recover Active Directory objects. For more information about these permissions, see Permissions required to use Recovery Manager for Active Directory.
To perform a restore without having administrator privileges
-
Start the Online Restore Wizard.
-
Follow the instructions in the wizard.
-
If you are going to restore deleted objects, on the Domain Access Options page ensure that the target domain controller is running Windows Server 2008 or later.
-
Follow the instructions in the wizard to complete the operation.
By default, the “Reanimate Tombstone” control access right is granted only to domain administrators. Domain administrators can grant the permission necessary to restore deleted objects to other users and groups by granting the user or group the “Reanimate Tombstone” control access right.
A security risk can be introduced by granting this permission, because it allows a user to restore an account that may have a level of access greater than that of the user. By restoring such an account, the user in effect gains control of that account. This is because the LDAP API does not restore the backed up account password, and so the user can set the initial password on the account.
Reports about objects and operations
Recovery Manager for Active Directory provides a number of reports that allow you to track changes made to Active Directory, AD LDS (ADAM), and Group Policy objects and view summary information about the compare and restore operations performed on Active Directory and AD LDS (ADAM) objects with Recovery Manager for Active Directory.
To generate and view these reports, you can use the Online Restore Wizard, the Online Restore Wizard for AD LDS (ADAM), and the Group Policy Restore Wizard.
In this section: