The Job properties provides information about a SQL Scanner Job.
To view the Job properties information
In the Job Manager window, select the Job.
Right-click and select Properties.
The Job Properties window displays the following information:
|
Item |
Description |
|---|---|
|
Name |
Job name. |
|
Type |
Type of Job scanned (text/binary file, COBOL file, DB2 Event Monitor, database object). |
|
Description |
Job description. |
|
Last modified |
Last modified date and time. |
|
Size |
Job size. |
|
Data Directory |
Directory where the files are stored. |
|
Status |
Job status. |
|
Version |
Version number of SQL Optimizer when the Job was last scanned. |
Displays a pie chart showing the number and percentage of Problematic, Complex, Simple, and Invalid SQL statements.
You can use the Group Manager window to open, create, delete or modify a Group without closing the Job Manager window.
To open the Group Manager from the Job Manager window
Click .
After scanning is completed, you can review the scanned SQL statement in the Scanned SQL Viewer window. The SQL classification types (Problematic, Complex, and Simple) highlight which SQL needs attention first. It is recommended that you look at Problematic SQL, followed by Complex SQL. After you have reviewed a scanned SQL statement you can mark the SQL as checked. This indicates that the SQL statement had been reviewed and does not need any more attention.
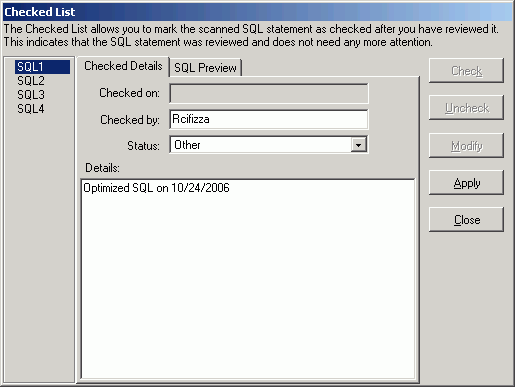
You can bring up the Checked List window from both the Job Manager and Scanned SQL Viewer windows.
To open the Checked List window
From the Job Manager window, select Job | Checked List or right-click and select Checked List .
From the Scanned SQL Viewer window, select SQL | Checked List or use the right-click and select Checked List.
To mark a Scanned SQL statement as checked
All the valid SQL statements are listed on the left pane (e.g.) SQL1, SQL2 … SQLn . Select the SQL statement you want to check.
To ensured that the SQL statement is the one you want to check, you can view the SQL text by clicking the SQL Preview tab.
On the Checked Details tab, click the Check button. All editable fields are changed to edit mode.
Modify the Checked by, Status, and Details information.
|
Item |
Description |
|---|---|
|
Checked on |
Read-only field display the current date and time. |
|
Checked by |
Enter the user name that checked the SQL. By default, the computer user name is entered. |
|
Status |
Select the reason why you checked the SQL. |
|
Details |
Enter a short description. |
Click Apply.
Click Close. A blue checkmark appears next to the SQL name at the left pane to indicate that the SQL statement is checked.
You can automatically add a scanned SQL statement to the Checked List when you use the Send to SQL Optimizer or Send to Index Expert function.
To Add the Scanned SQL Statement to Checked List Automatically
In the Options window on the SQL Scanner tab under General button, select Always add SQL in the Checked List section.
To unmark a checked SQL statement
Select the SQL statement you want to unmark from the left pane of the Checked List window.
Click Uncheck.
The blue checkmark is removed from the SQL name on the left pane.
If you would like to preserve the Check SQL information when a Job is rescanned , select the Do not remove Check SQL information when rescanning checkbox in the Checked List section in the Options window on the SQL Scanner tab under the General button.
The SQL Scanner only scans Jobs that are "marked."
To mark a Job
Clicking the Job row. The red checkmark will be prefixed to the File / Database Object column. Multiple Jobs can be marked at a time. If there are no marked Jobs, the Scan button is dim and scanning cannot begin.
To unmark a Job
Click the marked row.
To mark the selected Jobs
Using click, shift click, and control click, highlight Jobs.
Right-click and select Mark Selected Jobs.
To unmark the selected Jobs
Using click, shift click, and control click, highlight Jobs.
Right-click and select Unmark Selected Jobs.
To mark all Jobs in the Job Manager window
Select Group | Mark All [Ctrl + M].
To unmark all Jobs in the Job Manager window
Select Group | Unmark All [Ctrl + U].
The red checkmark is added to the File / Database Object column to indicate that the Job is marked. To show that the Job is unmarked, any appended symbol is removed to indicate that the job is unmarked.