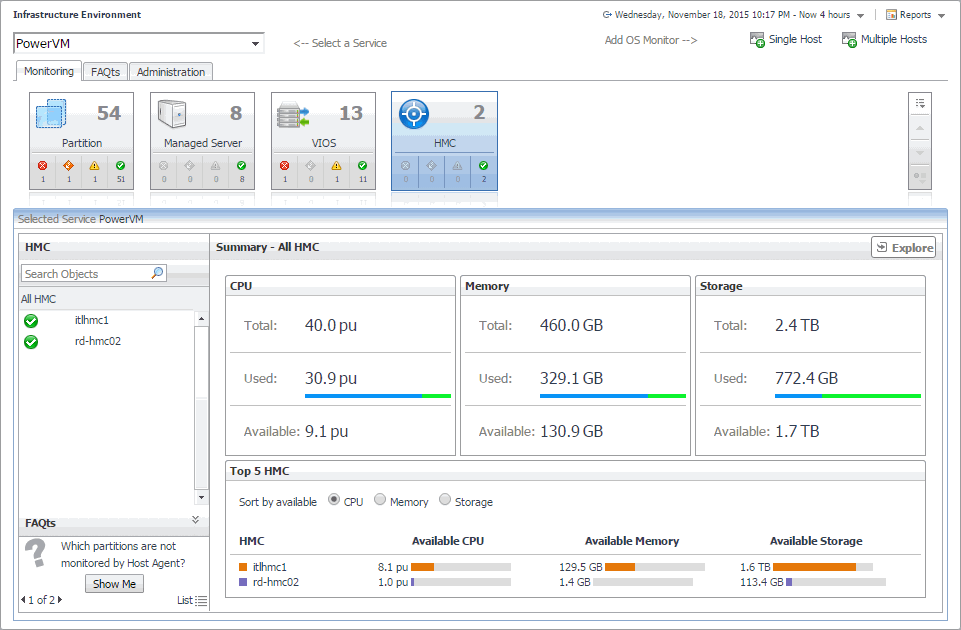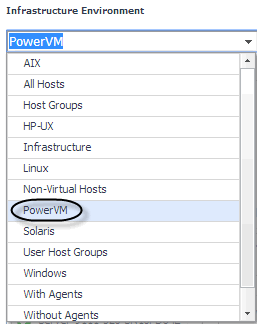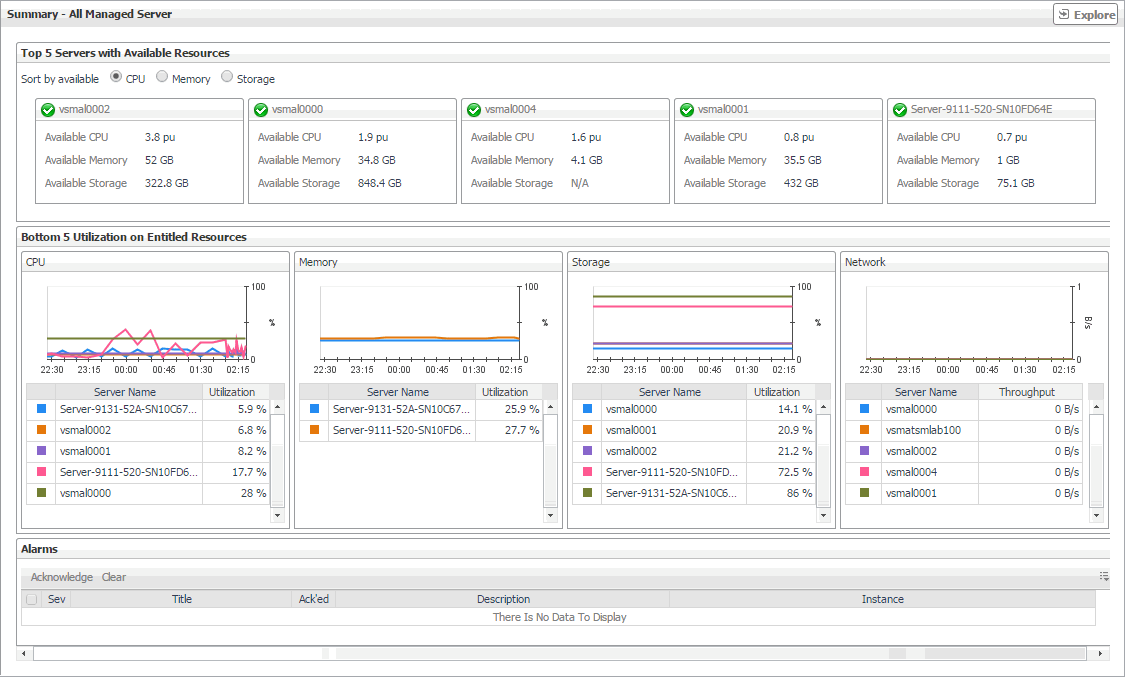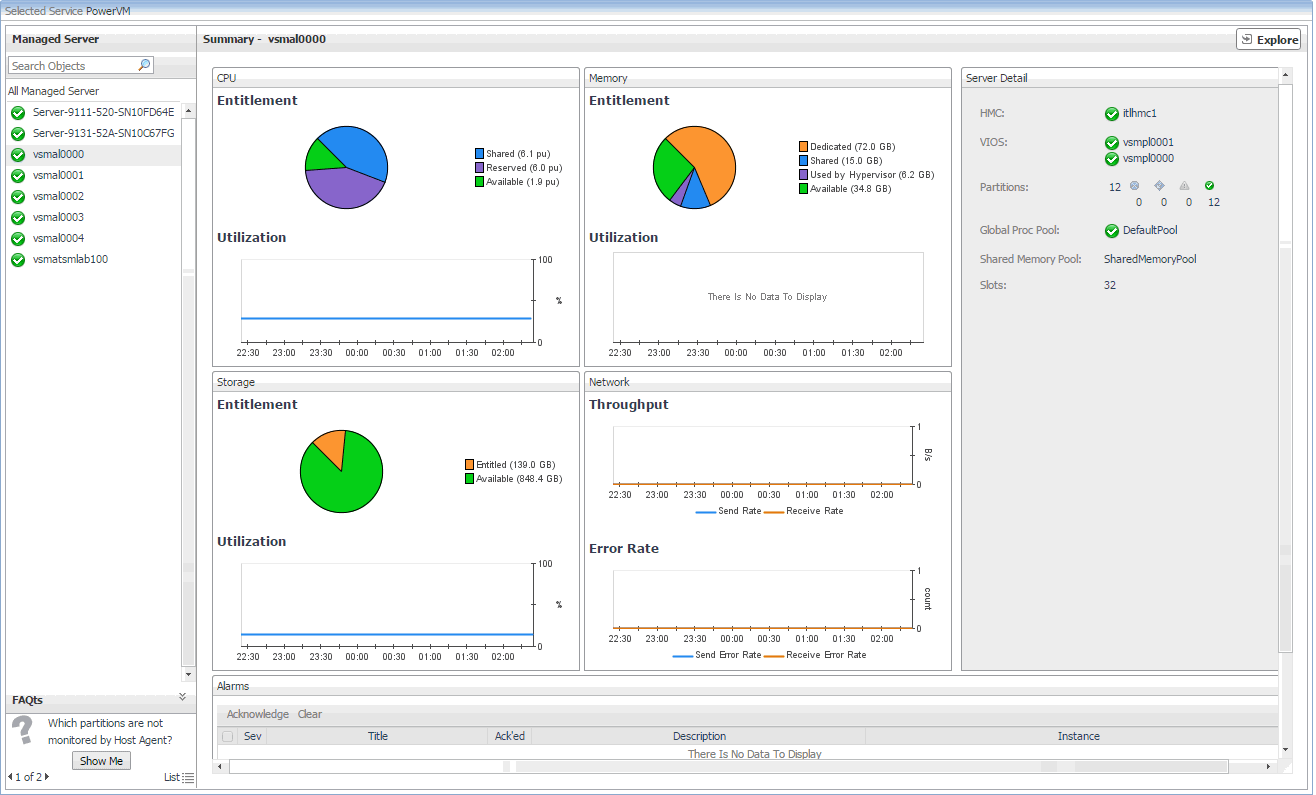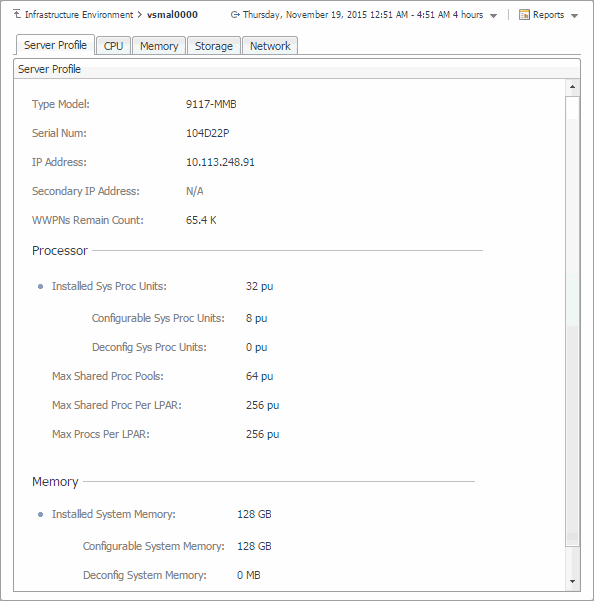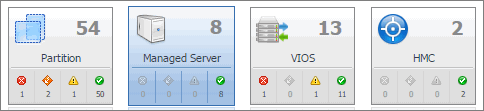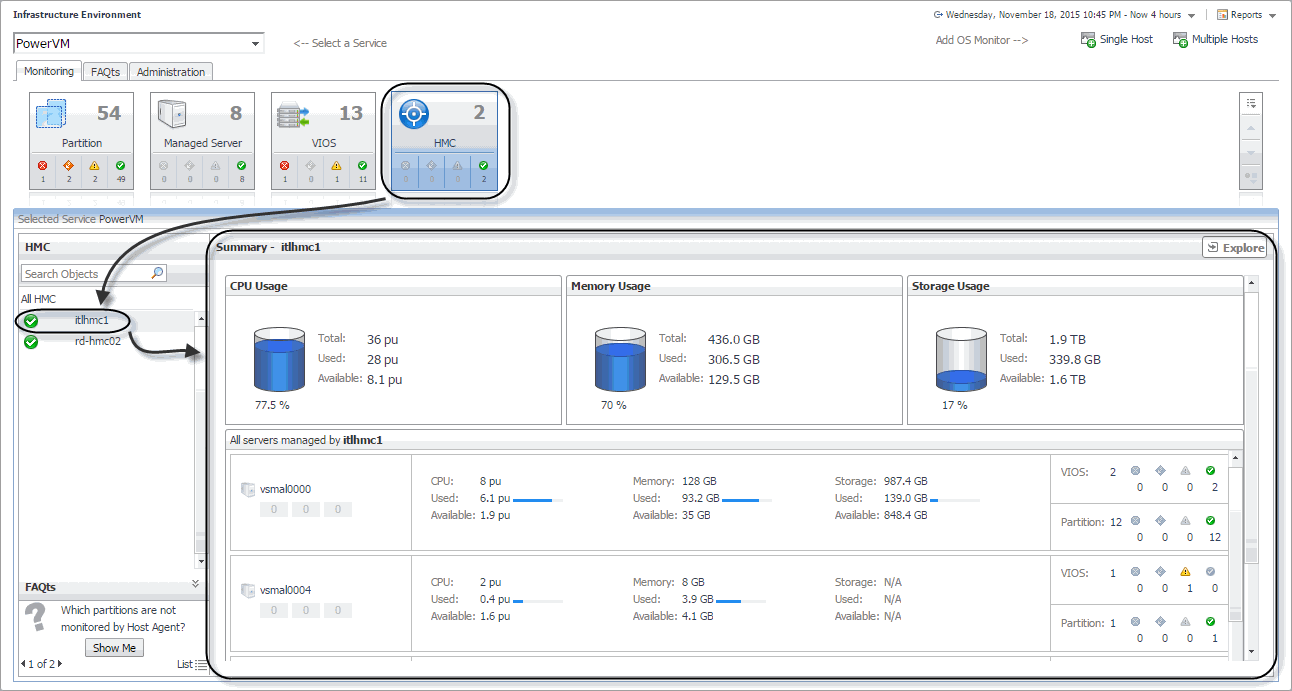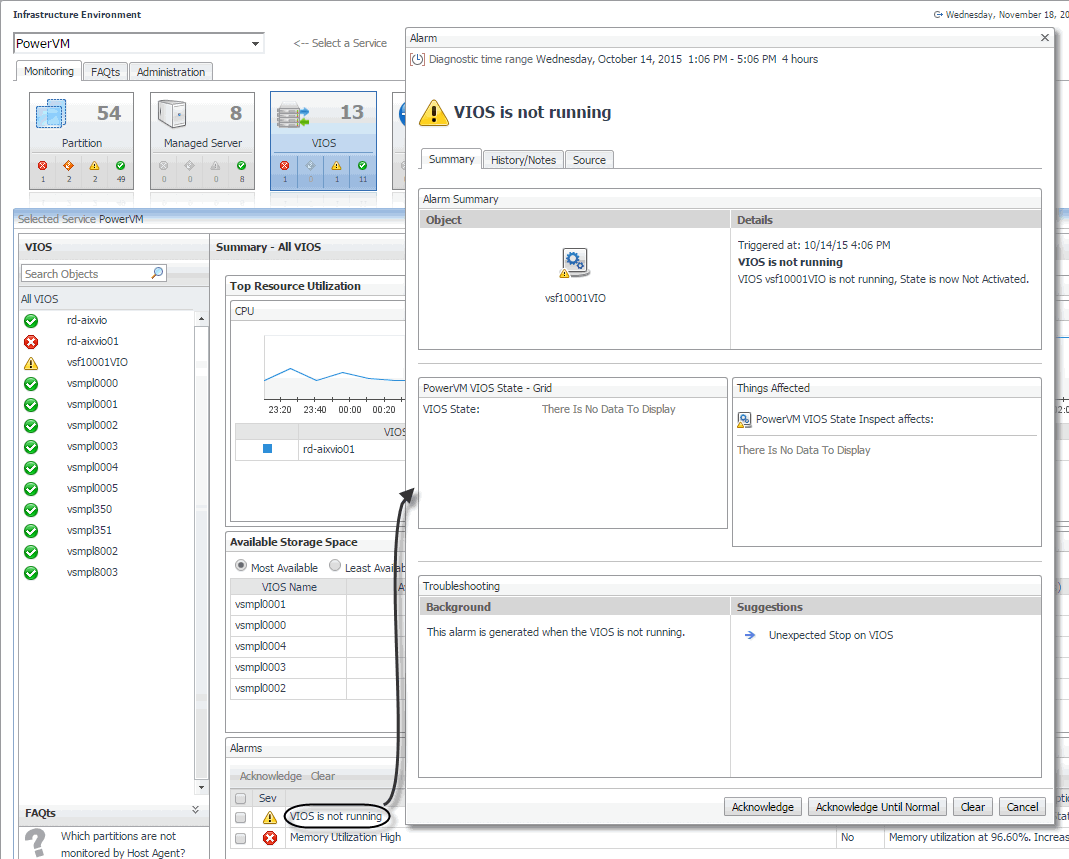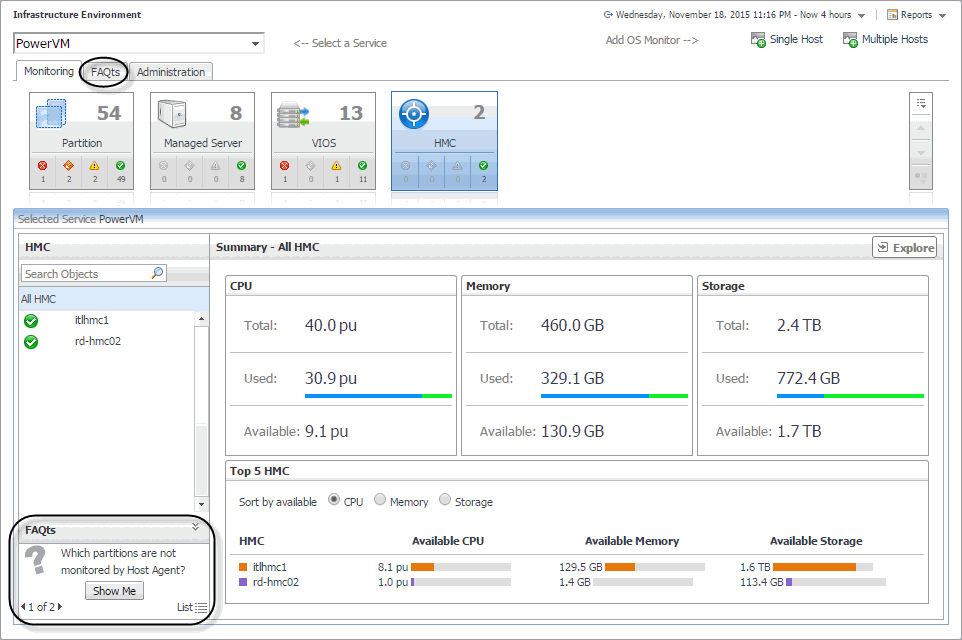Exploring the Infrastructure Environment dashboard
A typical PowerVM® environment includes one or more HMC instances, managed PowerVM servers, PowerVM partitions, and PowerVM Virtual I/O server (VIOS) instances. You can view the state of these components on the Infrastructure Environment dashboard when you select the PowerVM service.
The Monitoring tab displays main components of your monitored PowerVM infrastructure such as HMC instances, managed servers, partitions, and VIOS instances. When you navigate to the Infrastructure Environment dashboard and select the PowerVM service for the first time, the Monitoring tab appears open.
|
2 |
|
4 |
On the Infrastructure Environment dashboard, on the Monitoring tab, click a tile representing the object type that you want to investigate. |
|
5 |
In the Managed Server view on the left, select an object instance from the list. |
Selecting monitored objects
The Selected Service PowerVM view appearing immediately below the tiles allows you to select a specific instance of the tile selection. From here, you can drill down on a desired object instance, and review the metrics associated with the selected object.
Observing alarms
Reviewing FAQts
The bottom-left corner of the Monitoring tab allows you to navigate through commonly asked questions associated with the selected object type, and to review their answers. You can also review these questions using the FAQts tab. For more information, see Reviewing frequently asked questions.