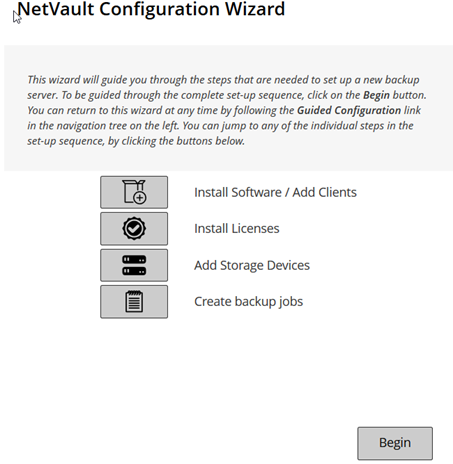使用配置向导
NetVault Backup WebUI 提供的配置向导可指示您完成备份系统各方面设置。您可以使用向导安装客户端和插件软件包、添加客户端、配置设备、安装许可证密钥和创建备份任务。可在“导航”窗格中从引导配置访问配置向导。
|
2 |
在导航窗格上,单击引导配置。 |
|
安装软件并部署客户端(仅限 Windows) |
在远程计算机上安装并升级客户端和插件软件包,并将新计算机作为客户端添加到 NetVault Backup 服务器。有关详细信息,请参阅 执行推送安装。 | ||||||||||||
|
将存储设备添加到 NetVault Backup 服务器。可用的设备类型包括:
| |||||||||||||
监视 NetVault Backup 服务器
您可以从服务器监视页面监视 NetVault Backup 服务器的整体状态。您可以使用此页面,查看客户端、设备、常规任务和策略任务的状态。活动图表显示任务的数据传输速度和活动任务数量。您也可以查看在选定时间时段发生的事件。
|
1 |
在导航窗格中,单击服务器监控。 |
|
2 |
|
此区域显示联机客户端数目和客户端总数。将指针移到计数上可查看客户端总数和离线客户端数。 您可以单击此区域打开管理客户端页面。 | |||||||
|
此区域仅显示 MSP 管理员的在线设备数和设备总数。将指针移到计数上可查看设备总数、离线设备数以及联机设备的数量和类型。 您可以单击此区域打开管理设备页面。 | |||||||
|
此区域显示从各个客户端备份的数据总量。消耗的总存储将显示给 MSP 管理员。但是,租户管理员和租户用户可以查看他们消耗的合并存储。 | |||||||
|
此图表显示活动任务的数据传输速度和活动任务数量。您也可以查看在选定时间时段发生的事件。
默认情况下,事件类型设置为仅错误。 | |||||||
|
此区域会以条形图格式显示当前任务、策略任务和常规任务的概要。
您可以单击某一条打开任务状态页面,并查看该类别的任务详细信息。例如,您可在当前活动区域中单击活动栏,以查看正在进行的任务。同样地,您可在常规任务区域中单击错误栏,以查看失败的常规任务。 |
在 NetVault Backup WebUI 中排序记录
要按一列排序,请单击列标题;要更改排序方向,请再次单击列标题。针对要用作表排序依据的其他列重复此步骤。
列名称旁边的箭头表示排序顺序(向上的箭头表示按升序排列,向下的则表示按降序排列)。蓝色箭头用于表示主列的排序顺序。
在 NetVault Backup WebUI 中自定义表
下表提供了表右下角图标的简要说明。您可以使用这些图标来自定义表中的记录。
|
该图标显示在表的上方以及表的右下角。使用此图标可过滤表中的记录。单击此图标可显示以下两个选项:
默认情况下,不应用过滤器,所有记录都显示在表中。设置过滤器时,所应用的过滤选项会显示在表上方,并且过滤器图标和表边框的颜色会发生更改。例如,过滤器显示为查看方式:当前活动,运行状态:正在等待、已计划等。 | |||||||||
|
单击此图标进行表设置:
|