-
标题
How to perform a license activation for Essentials? -
说明
This article provides a step by step process on how to perform a license activation for Essentials. -
解决办法
Essentials For Office 365 may be activated using either its license key or a Content.ly account. Please refer below for more information.
Online Activation using an Essentials license key
- A Registration window similar to the image below will be displayed after installing Essentials. Paste the license key into the Your Activation Code field.
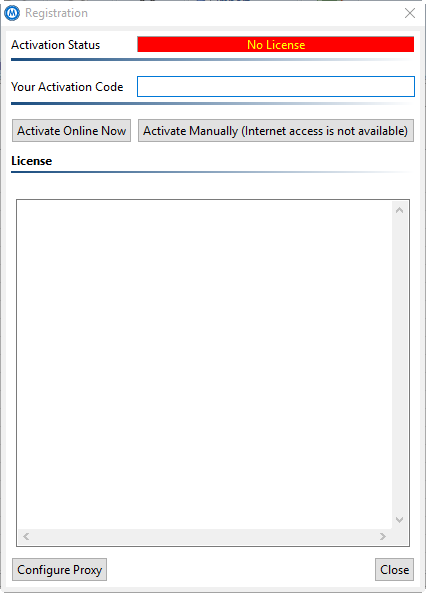
- Press the Activate Online Now button.
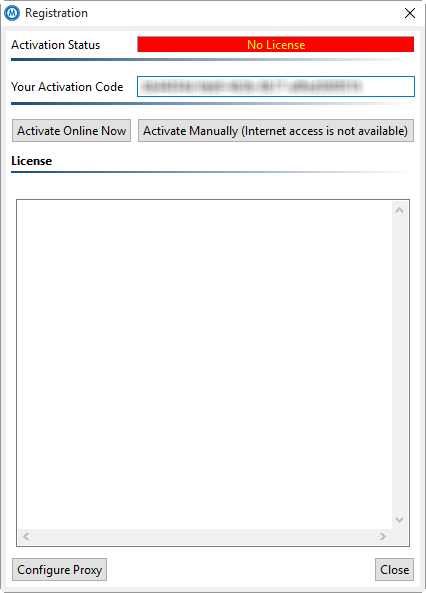
- The license should appear in the License section and the Activation Status should turn green and display "License is Valid". A message stating that the license key has been retrieved successfully will also be displayed.
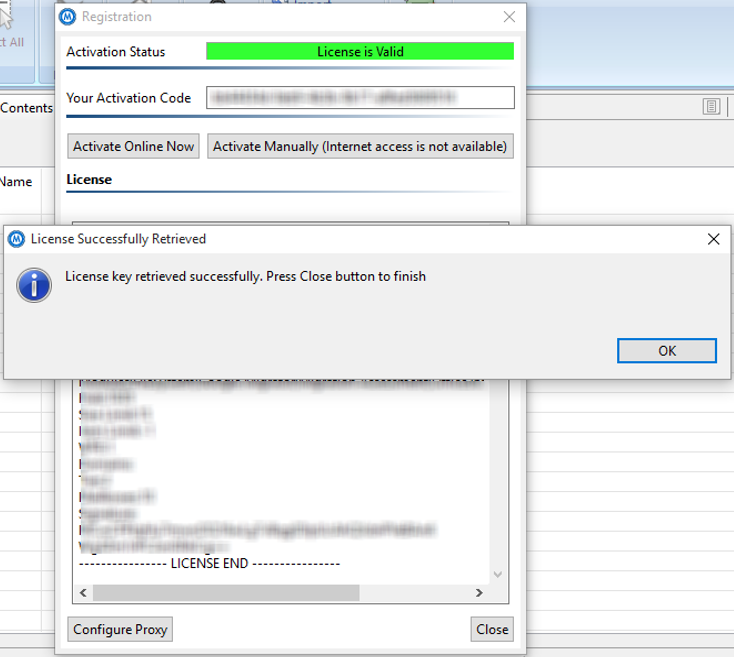
- Click OK and Close to close the windows.
Offline Activation using an Essentials license keyIf the computer where Essentials will be installed does not have connection to the internet, alternative offline activation method can be performed.
- Download the installer package on a computer that has access to the internet, then copy it to the computer where Essentials will be installed.
- Unzip the package to any folder on the local hard drive, then run the executable file.
- After the installation completes, launch Essentials.
- When prompted with the Registration window, enter the license key in the Your Activation Code field.
- Press the Activate Manually button.
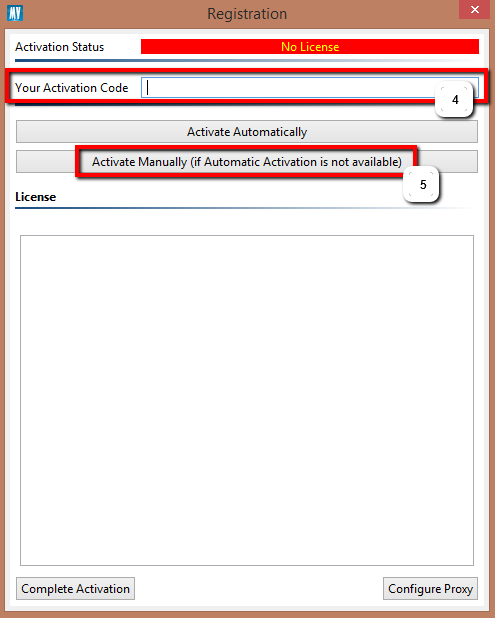
- Copy the generated URL into a Notepad file and take it to a computer that has internet access.
- Open the file and copy the entry into a browser. The license will be generated.
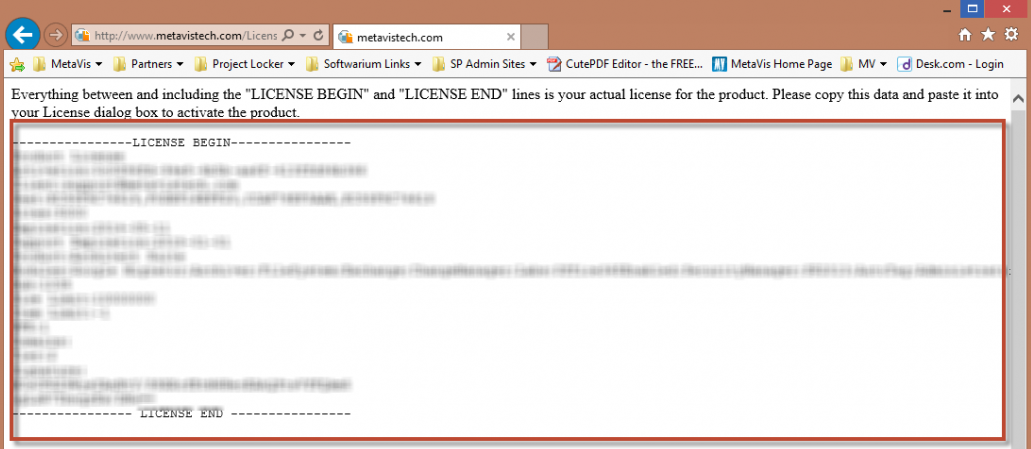
- Copy the resulting License Code into another Notepad file and copy it to the offline computer. Please make sure to include the two lines with dashes (LICENSE BEGIN and LICENSE END). Otherwise, the license will not be recognized.
- Open the Notepad file on the offline computer and copy the License Code from the file into the License section of the Registration window.
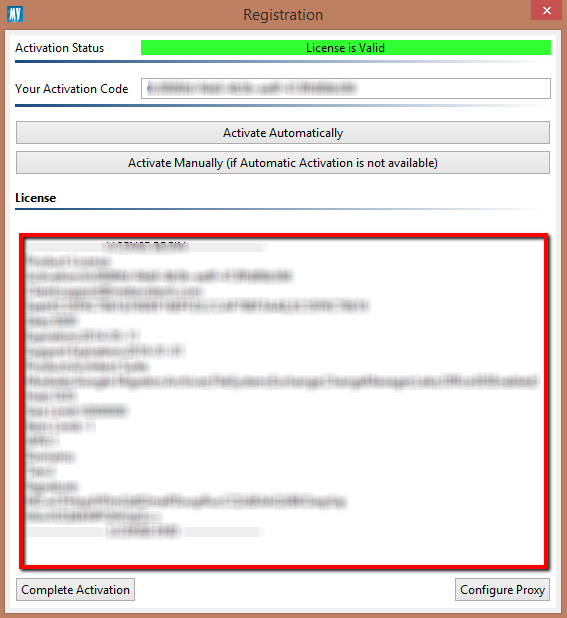
- Press the Complete Activation button.
Activation using a Content.ly accountNote: This option requires that the computer where Essentials is installed has access to the internet.
- On the Registration window of Essentials, enter the Content.ly username, then press the Activate Online Now button.
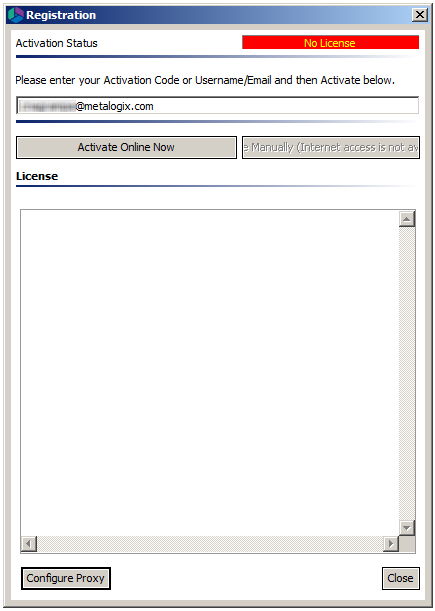
- On the Connect to License Server window, enter your Content.ly password, then click Connect.
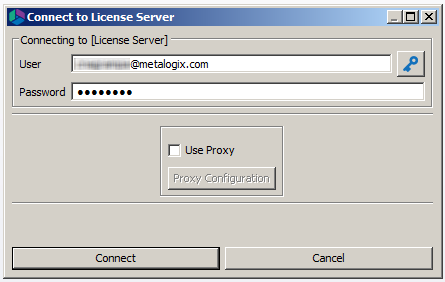
If this has not been set up yet, open the welcome email from Content.ly and click on the Set Your Password button.
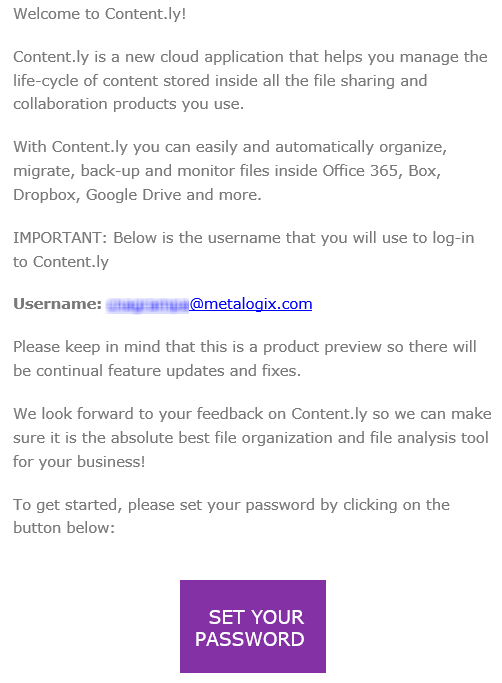
- The license should appear in the License section and the Activation Status should turn green and display "License is Valid". A message stating that the license key has been retrieved successfully will also be displayed.
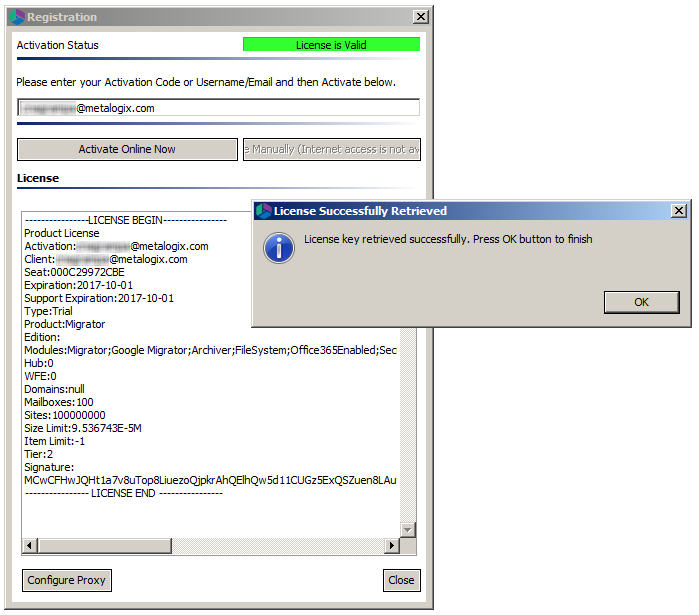
- Click OK and Close to close the windows.
- A Registration window similar to the image below will be displayed after installing Essentials. Paste the license key into the Your Activation Code field.
