|
|
NOTE to administrators: This section covers the interface that users with Large File Upload access will see. It may be beneficial to share this section of information if this feature is being enabled. Access to this upload method is controlled on the Metalogix StoragePoint General Settings page. Please review the information found in the General Settings section before using the tool. |
By dragging the file to the custom upload page, a link is placed in the document library to access that file. The link is an aspx file and will have a content type of StoragePoint Document Link. Do not change this content type. The aspx file will not be subject to metadata requirements normally placed on a document content type.
Open or download responses can only be performed by clicking on the name of the document. The option to download a copy is not supported. Office Web Applications are not supported.
The file does not need to be large to use this interface, but files smaller than the upload limit for the web application will not generate a link, but rather will behave like a regular upload.
A user who has access to upload files will see an option to upload large files with a different type of interface. This tool is only available in the Document Library list.
From the Documents tab, click Upload Large Documents from the Upload Document dropdown.
Or click the Upload Large Documents button in the Files ribbon.
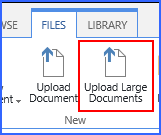
Or use the link in the ribbon in the library of the SharePoint 2019/Subscription Edition Modern UI.
A new window opens. Drag files from the windows explorer onto the page.
If there are files that are less than the upload limit, a notice will ask whether to remove these or to upload them as regular files.
and click OK to begin the upload.
The files can be managed to reduce resource usage, by using the pause, resume, start upload or cancel buttons to the right of the file name, after clicking the OK button. If left alone, the files will upload on their own.
·Clicking the OK button begins the upload.
·By default there will be 2 files being uploaded at the same time.
·A maximum of four files can be uploading at the same time.
· Paused files will not be uploaded automatically; to continue with the upload they should be resumed.
·If pause is clicked for a file in progress, it does not enable another file to begin the upload; it only pauses that file.
·The Start Upload button will be displayed when there are more than 2 files to be upload and not more than 4 in progress (paused/resumed). The 5th file will not have this button displayed until one of the uploads is completed.
·The Pause All button at the bottom will pause all running uploads; toggle this button to pause and resume running uploads.
·The recommended maximum number of files to be used with the Large File Upload interface is 100.
The item in the document library will look like this:
Click the name of the file to open or download.
|
|
NOTE: The link that will display in the Versions window or in the Edit Properties window will not be correct and should not be used to access the file. Also, if the File Size column is displayed in the view, for Large File Uploads, that data is the size of the aspx file, not the large file size. Use the Large File Details window for these operations. |
Access to the Large File Upload details is found on the context menu:

The details will show the item as the aspx, but the other details relate to the location of the actual content.
The data shown in the Large File Details window will depend on the access of the logged in user. A Site Collection or Farm Administrator will see the same date they would see on StoragePoint Details, but a user with contribute access will see only the name and size of the file.
Farm and Site Collection Administrators view of Large File Details:
Contribute Level Users view of Large File Details. Use the download link on this page if the SharePoint link is not opening the file.
Files uploaded using the Large File Upload tool cant be edited like regular uploads. To edit the files, it must be checked out first. Open the file, save a copy locally, and upload the edited file using the large file upload interface. This will overwrite the current file.