In this scenario, SharePlex runs as an Amazon Machine Image instance on the EC2 service. Capture connects to the source database through TNS and the Post process connects to the RDS database through TNS.
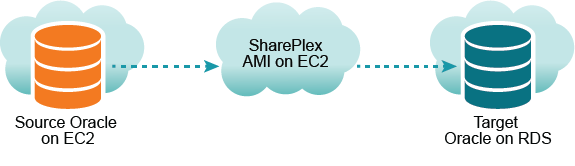
To obtain a SharePlex AMI instance, see Configure a SharePlex AMI Instance
Always log on to the SharePlex AMI instance as the ec2-user. This user is the SharePlex Administrator. Use the following command:
ssh -i ~/.ssh/pem_file_name.pem ec2-user@IP_address/hostname
where:
On the host of the SharePlex AMI instance, create a tnsnames.ora file with entries for the source and target databases.
|
Important!The tnsnames.ora file must be created in this directory: /usr/lib/oracle/11.2/client64/network/admin. The TNS alias cannot contain any dashes (-). |
The following are examples:
source =
(DESCRIPTION =
(ADDRESS = (PROTOCOL = TCP)(HOST = yoursource.amazonaws.com) (PORT = 1521))
(CONNECT_DATA =
(SERVICE_NAME=orcl)
)
)
target =
(DESCRIPTION =
(ADDRESS = (PROTOCOL = TCP)(HOST = yourtarget.amazonaws.com) (PORT = 1521))
(CONNECT_DATA =
(SERVICE_NAME=orcl)
)
)
To run ora_setup, perform the following steps:
On the SharePlex AMI instance, run ora_setup for the source database. See the directions for running Oracle Setup in Database setup for Oracle.
On the SharePlex AMI instance, run ora_setup for the target database.
To set up remote capture, perform the following steps:
Note: Enabling the SP_OCT_OLOG_RDS_MINER parameter is deprecated and no longer supported starting with Oracle 19c.
When you create the SharePlex configuration file, use the name of the EC2 host of the SharePlex AMI instance in the routing map so that Post runs locally. The following is an example:
|
datasource:o.source | ||
|
splex.demo_src |
splex.demo_dest |
shareplex_ec2_host.amazonaws.com@o.target |
In this scenario, SharePlex runs as an Amazon Machine Image instance on the EC2 service. Capture connects to the source database through TNS, and the Post process connects to the RDS database through TNS.
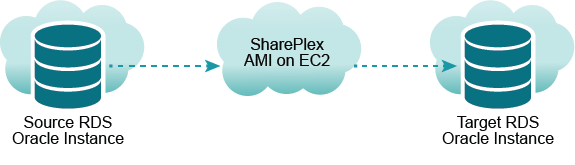
Obtain a SharePlex AMI instance. See Configure a SharePlex AMI Instance
Always log on to the SharePlex AMI instance as the ec2-user. This user is the SharePlex Administrator. Use the following command:
ssh -i ~/.ssh/pem_file_name.pem ec2-user@IP_address/hostname
where:
To create a tnsnames.ora file, perform the following steps:
On the SharePlex AMI instance, create a tnsnames.ora file with entries for the source and target databases.
|
Important! The tnsnames.ora file must be created in this directory: /usr/lib/oracle/11.2/client64/network/admin. The TNS alias cannot contain any dashes (-). |
The following are examples:
source =
(DESCRIPTION =
(ADDRESS = (PROTOCOL = TCP)(HOST = yoursource.amazonaws.com) (PORT = 1521))
(CONNECT_DATA =
(SERVICE_NAME=orcl)
)
)
target =
(DESCRIPTION =
(ADDRESS = (PROTOCOL = TCP)(HOST = yourtarget.amazonaws.com) (PORT = 1521))
(CONNECT_DATA =
(SERVICE_NAME=orcl)
)
)
To run ora_setup, perform the following steps:
On the SharePlex AMI instance, run ora_setup for the source database. See the directions for running Oracle Setup in Database setup for Oracle.
On the SharePlex AMI instance, run ora_setup for the target database.
To configure capture from RDS, perform the following steps:
On the SharePlex AMI instance, set the SP_OCT_OLOG_RDS_MINER parameter to 1.
sp_ctrl>set param SP_OCT_OLOG_RDS_MINER 1
Note: Enabling the SP_OCT_OLOG_RDS_MINER parameter is deprecated and no longer supported starting with Oracle 19c.
When you create the SharePlex configuration file, use the name of the EC2 host of the SharePlex AMI instance in the routing map so that Post runs locally. The following is an example:
|
datasource:o.source | ||
|
splex.demo_src |
splex.demo_dest |
shareplex_ec2_host.amazonaws.com@o.target |
In this scenario, SharePlex runs as an EC2 Amazon Machine Image instance in two different AWS regions: one for the source database in region 1 and the other for the target database in region 2.
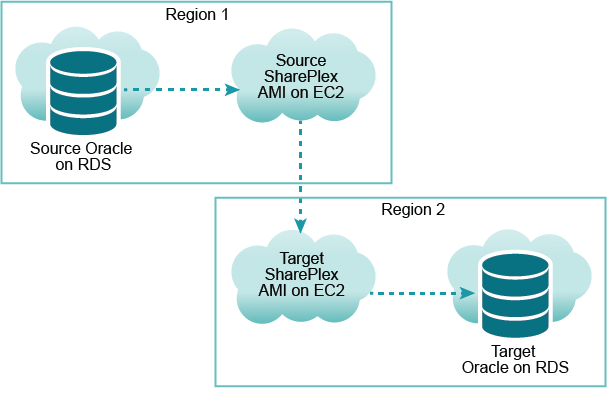
Obtain two SharePlex AMI instances, one in region 1 to use as the source and the other in region 2 to use as the target. See Configure a SharePlex AMI Instance.
Always log on to the SharePlex AMI instance as the ec2-user. This user is the SharePlex Administrator. Use the following command:
ssh -i ~/.ssh/pem_file_name.pem ec2-user@IP_address/hostname
where:
| Important!
The tnsnames.ora file must be created in this directory: /usr/lib/oracle/11.2/client64/network/admin. The TNS alias cannot contain any dashes (-). |
To create the tnsnames.ora files, perform the following steps:
On the source SharePlex AMI instance, create a tnsnames.ora file with an entry for the source database.
The following is an example:
source =
(DESCRIPTION =
(ADDRESS = (PROTOCOL = TCP)(HOST = yoursource.amazonaws.com) (PORT = 1521))
(CONNECT_DATA =
(SERVICE_NAME=orcl)
)
)
On the target SharePlex AMI instance, create a tnsnames.ora file with an entry for the target database. The tnsnames.ora file must be created in this directory: /usr/lib/oracle/11.2/client64/network/admin.
The following is an example:
target =
(DESCRIPTION =
(ADDRESS = (PROTOCOL = TCP)(HOST = yourtarget.amazonaws.com) (PORT = 1521))
(CONNECT_DATA =
(SERVICE_NAME=orcl)
)
)
To run ora_setup, perform the following steps:
On the source SharePlex AMI instance, run ora_setup for the source database. See the directions for running Oracle Setup in Database setup for Oracle.
On the target SharePlex AMI instance, run ora_setup for the target database.
To configure capture from RDS, perform the following steps:
Set the SP_OCT_OLOG_RDS_MINER parameter to 1 to enable it.
sp_ctrl>set param SP_OCT_OLOG_RDS_MINER 1
Note: Enabling the SP_OCT_OLOG_RDS_MINER parameter is deprecated and no longer supported starting with Oracle 19c.
When you create the SharePlex configuration file, create it on the source SharePlex AMI instance. Use the name of the EC2 host of the target SharePlex AMI instance in the routing map, so that Post runs on that AMI. The following is an example:
|
datasource:o.source | ||
|
splex.demo_src |
splex.demo_dest |
shareplex_ec2_host.amazonaws.com@o.target |
Use the Database Setup utility for Oracle (ora_setup) to establish SharePlex as an Oracle user and create the required SharePlex database objects.
This setup utility creates the following:
It is recommended that you review all of the content in this Database setup for Oracle section from the SharePlex Installation and Setup Guide before running this setup utility.