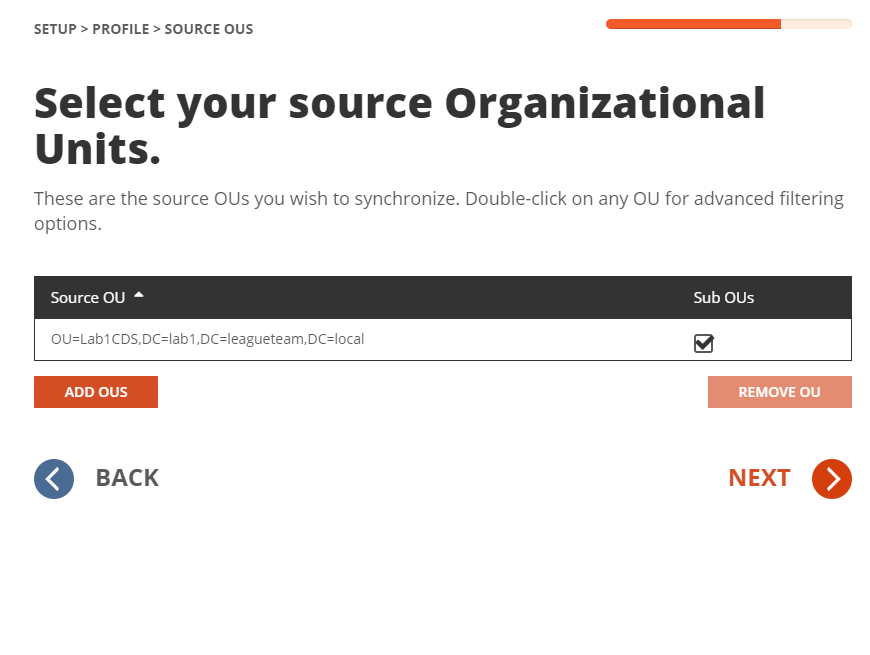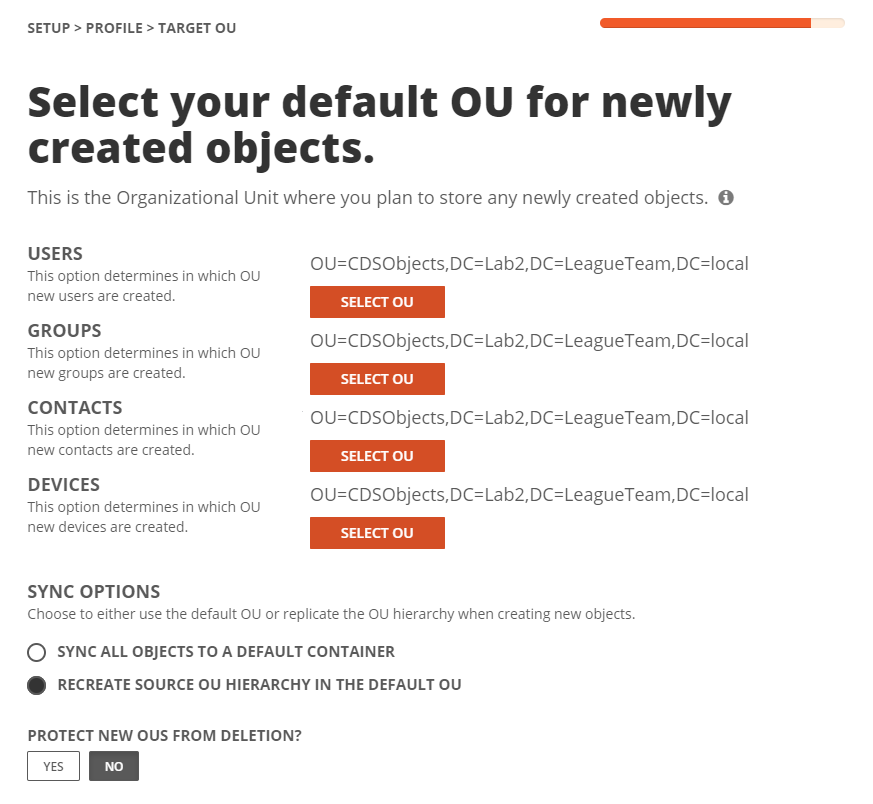Before we can build our workflows, it is best to set up your template(s). Templates contain common mappings and settings used to sync Users, Contacts, Devices, Groups, Office 365 Groups and Microsoft Teams. A template can then be applied to any workflow with a Stage Data step.
For the purpose of this guide, the following template will need to be configured to perform Synchronization for User, Group and Contact Objects. This guide also assume objects will be created in the target Active Directory if there is no match found. Additional templates may be created based on your project requirements. Local to Local Password Sync
- Local to Local Sync