ESX Hosts view
This tree view lists the ESX hosts that exist in your environment and shows their state.
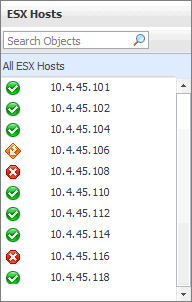
Selecting the All ESX Hosts node displays overall resource utilization for all ESX hosts in your integrated system, and the elements that consume the highest amount of system resources in the Summary - All ESX Hosts view on the right. Similarly, selecting a ESX host node shows ESX host-specific metrics in the ESX Host Summary view on the right.
FAQts tab
Through three embedded views (the Categories, Question, and Answer views), the FAQts tab enables you to ask Foglight for VMware questions and provides the answers to those questions.
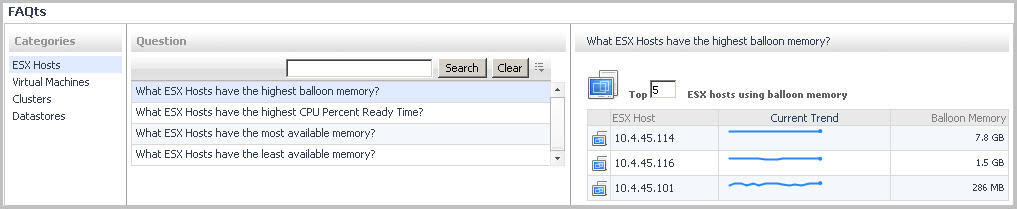
The FAQts view appears on both the Virtual Environment Summary and VMware Explorer dashboards as a navigation tab.
The FAQts view is made up of the following embedded views:
This view provides an answer to the question selected in the Questions view. The answer appears in the following form:
Top x <objects of category>…
where x is the number of objects of the category you provided in the Categories view.
Specify x by entering a number. The answer is relative to the subset of the infrastructure you are viewing in the dashboard. For example, the top 5 datastores are different for each individual cluster in the infrastructure.
This view lists the categories for which questions can be answered for you by Foglight for VMware.
Click a category in the list to select it.
This view lists the questions, for the category selected in the Categories, that can be answered for you by Foglight for VMware.
Click a question in the list to select it.
If the list of questions is long and you want to narrow it down, search for a particular text string using the Search box.
Instances and Limits view
This view displays the list of the existing VMware object types. This information can give you insight into the size of your database and whether additional adjustments are required to improve your system performance.
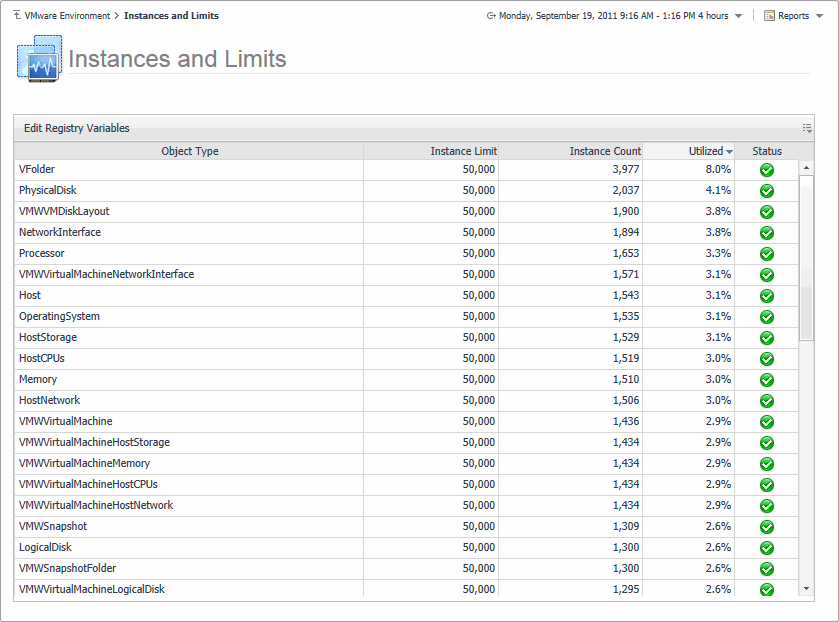
The Instances and Limits view appears in the display area.
|
|
|
|
|
|
• |
Instance Limit. The maximum number of object instances of this type that can be instantiated. | |
|
|
|
|
|
|
• |
Status. The current status representing the highest severity level associated with an instance of that type. | |
|
|
|
• |
Utilized. The percentage of the object limit instance that is currently utilized. | |
OS Mapping view
You configure OS mapping rules using the OS Mapping view. OS mapping is the mapping of the various versions and editions of a particular operating system to a common OS name. This helps Foglight for VMware manage the variety of versions and editions of each OS.
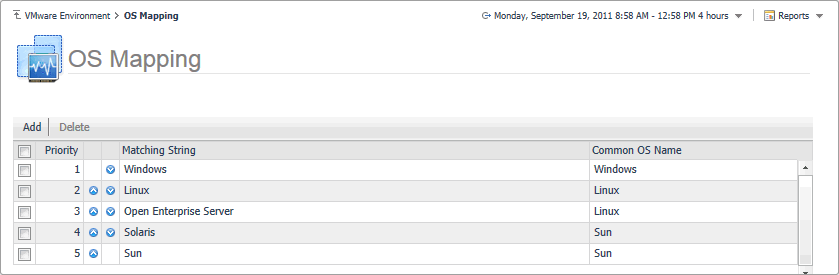
The OS Mapping view appears in the display area.
|
|
|
|
|
|
|
|
|
• |
Priority. The matching priority. Selecting a mapping and clicking  or  allows you to edit the priority sequence. | |