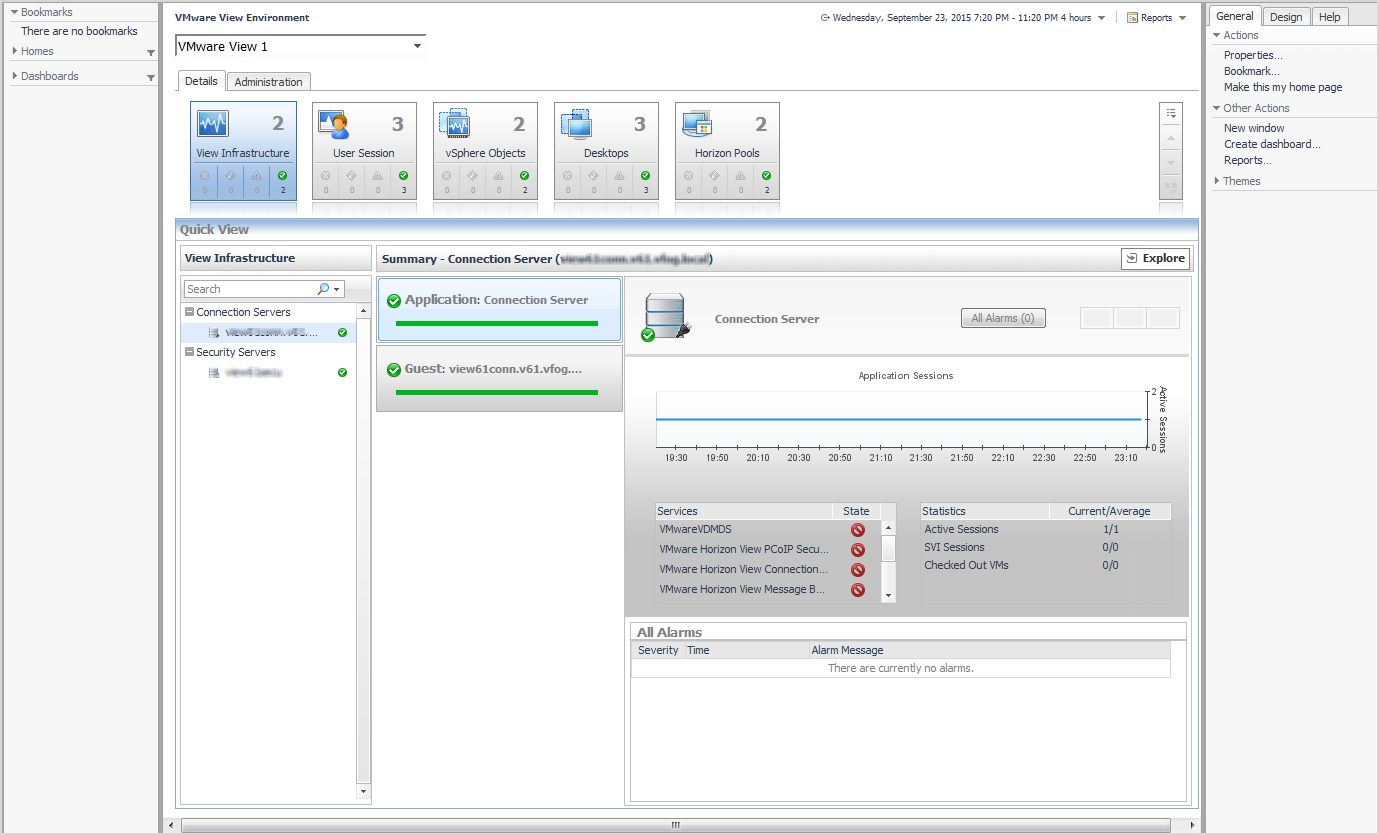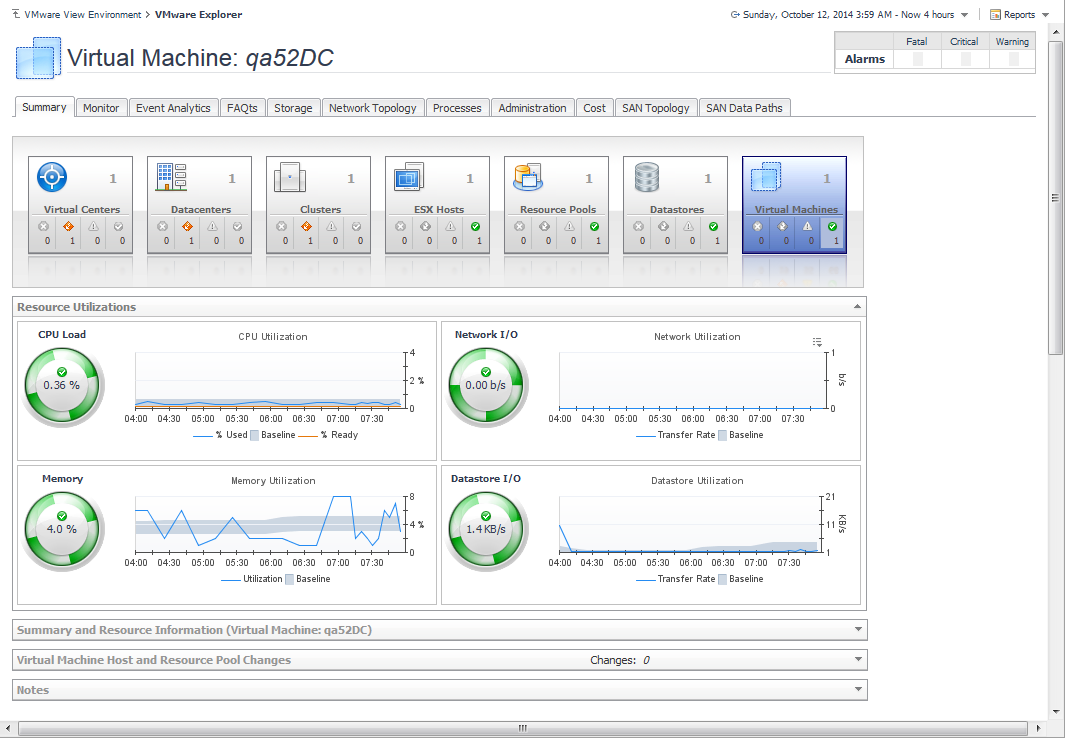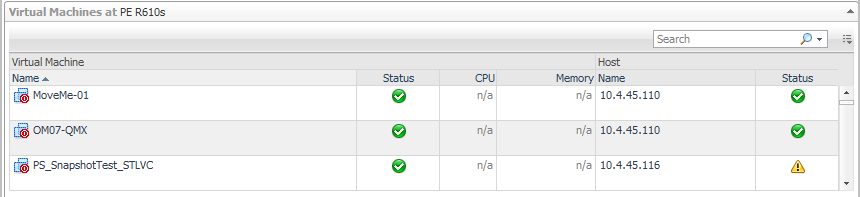Foglight browser interface elements
If you do not see any dashboards in the navigation panel, the user ID with which you signed in may not have been assigned to a group. For details, see the Foglight User Guide.
Breadcrumbs
For more information about using VMware View dashboards, see Interact with Foglight for VMware Horizon View dashboards.
Time range
For more information about modifying the time range, see the Foglight for Hyper-V User Guide.