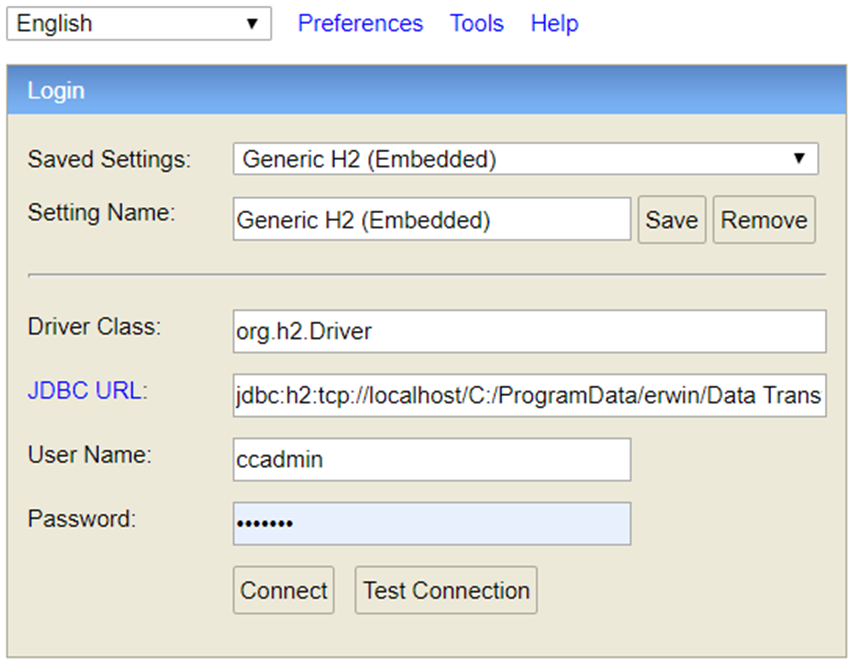Connecting to the H2 Database
Connecting to the H2 Database
At the end of the installation process erwin DT will create, if requested, an internal database for application settings, managed by an H2 Windows service.
H2 DBMS will then host the erwin DT database. The local database can be administrated via a web interface at the URL http://localhost:8082/
The default JDBC URL for the H2 database when installed locally is jdbc:h2:tcp://localhost/C:/ProgramData/erwin/Data Transformation/data/H2/CC
Appendix
Appendix
Appendix A - Installing H2 DB on a remote server
Appendix A - Installing H2 DB on a remote server
If needed, the erwin DT H2 database can be installed on a different server than the one hosting the erwin DT application. This remote database server must be in a network node, which can be accessed through TCP/Jdbc protocols from the application server. To run DT with an H2 database installed on a separate server, execute the following instructions.
DATABASE SERVER – CREATE AND RUN THE DATABASE AS A SERVICE
1. Identify the database server; it can be the same server erwin CW Exchange is installed on, if existing, or a completely separate one. From now the guide will refer to its network address as:
<DBServerIP>
2. Extract the content of the archive
CC_H2_7.0.1.zip
and copy the folder H2 into a folder with absolute path:
<remoteFolderPath>.
This folder must be accessible by the database Windows Service (which will be created in the following step) and the Local System account, that will execute the service. This is can be ensured maintaining the same path is used for local installation, but it is not mandatory. In that case, <remoteFolderPath> is
“C:\ProgramData\erwin\Data Transformation\data”
and contains the H2 folder.
3. Edit file <remoteFolderPath>/H2/service/H2wrapper.conf to check the parameters:
wrapper.java.command=C:\Program Files\Java\jdk1.8.0_191\bin\java
update this path to an existing JDK 1.8 installation path
wrapper.app.parameter.6=9092
the port 9092 can be changed if already in use, and is referred from now on as <TCPport>.
4. Execute batch files, with “Run as Administrator” command:
<remoteFolderPath>/H2//service/1_install_service.bat
<remoteFolderPath>/H2//service/2_H2Start.bat
and check that the Windows Service “erwinDataTransformationH2DB” is created and started.
APPLICATION SERVER – INSTALL AND CONFIGURE DT TO CONNECT TO THE REMOTE DB
1.Install erwin DT, following the instructions described in the previous chapters.
2.Configure erwin DT for the use of the remote database:
Populate Server IP field with the IP of the database server <DBServerIP>
Populate Port field with the <TCPport> which the DB server is published on
Populate Folder Path field with the <remoteFolderPath> hosting the H2 database folder
Appendix B - Installing Utilities for Diagram Migration
Appendix B - Installing Utilities for Diagram Migration
erwin Data Transformation can be used to migrate diagrams between CM models.
To enable this feature, the following executables must be located into the erwin EA desktop (former Casewise Corporate Modeler) bin folder, by default.
C:\Program Files (x86)\Casewise\CM10\bin:
CwImport.exe
CwSingleExport.exe
CwSingleExportAndImport.exe
If not, contact erwin Servicedesk to request files and copy them to the mentioned folder. Please make sure the read/write/execute permissions are granted to the Windows user running erwin DT services.