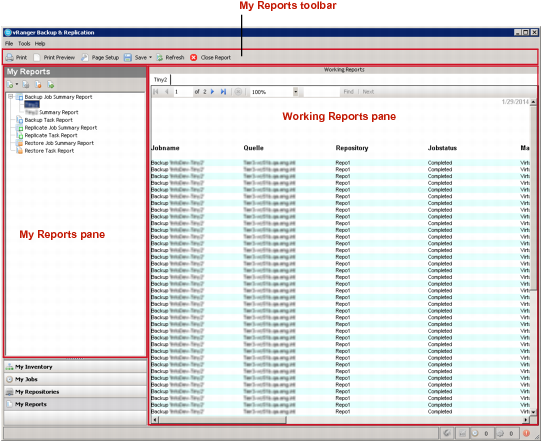My Reports view
 |
 |
My Reports view
My Reports toolbar
My Reports pane
Print: Use this icon to print the report displayed in the Working Reports pane.
Print Preview: Use this icon to review the report before printing it.
Page Setup: Use this icon to adjust the report before printing it.
Save: Use this icon to save your report as a PDF or Excel file.
Refresh: Use this icon to refresh the selected report.
Close: Use this icon to close the selected report.
The Reports pane includes nodes for the following types of reports:
You can also create a report or work with existing reports through the Reports pane toolbar icons. For more information, see Reports.
Reports pane toolbar
Add: Use this icon to start the process of creating a backup or restore report. This icon lets you add any of the six reports types using the Restore Wizard:
When you first open the My Reports view, this icon is the only one that is enabled.
Edit: Click this icon to open the Report Wizard and change the selected report’s configuration. Enabled only when a job is selected in My Jobs.
Remove: Click this icon to delete the selected report. Enabled only when a job is selected in My Jobs.
Run: Click this icon to run the selected report. Enabled only when a job is selected in My Jobs.
Working Reports pane
 |
 |
Working Reports pane
Backup
 |
 |
Backup
Backup overview
Virtual machine (VM) backup
vRanger protects two varieties of VMs:
For more information on the different types of virtual backups, see the following topics:
Protecting VMware VMs
When protecting a VMware® virtual environment, vRanger uses VMware snapshot technology to store incoming write requests temporarily while the source VMs are being backed up. After a VMware backup completes, the snapshot is deleted, which commits those pending writes to disk. vRanger can back up a VMware VM that already has an open snapshot and can back up the open snapshot, but any secondary consolidated helper snapshots are closed prior to running the backup.
With Inventory Node Selection, you can browse the VMware® vCenter™ or VMware® vCloud Director® inventory and select which VMs, groups, or VMware vSphere® vApp(s)™ you want to protect. You can select a VM, folder, resource pool, vApps, VMware® ESXi™ host, data center, or vCenter, and back up all the VMs located under that node in the tree.
VMware Virtual Volumes and Storage Policies
Protecting VMware vApps
VMware vSphere® vApp(s)™ are containers — similar to a resource pool — that help you manage and control resources for the VMs contained within. vApps are used to group the individual components of a multi-tier application properly, allowing for application-level resource control and portability. When protecting vApps, vRanger backs up both the VMs and the vApp metadata to maintain the vApp settings and structure upon restore.
Protecting Hyper-V VMs
When protecting a Hyper-V® host, the vRanger Hyper-V Agent is installed on the host. The vRanger Hyper-V Agent works with the VSS writer present on all Hyper-V hosts to back up every VM on the host and send the backups directly to the repository. If the host is on the same network as the repository location, such as a SAN, the client can perform LAN-free backups.
Incremental backups with Resilient Change Tracking
Physical machine backup
For backing up physical machines, vRanger uses a physical backup client, similar to the one used for protecting Hyper-V® VMs, to perform backup and communication operations. The client can be installed when the source server is added to the vRanger inventory, or installed manually to comply with change control requirements.
After it is installed, the physical client does the following:
Reviewing backup transport options
 |
 |
Reviewing backup transport options
vRanger offers different data transport options for backup tasks.