Use the Data Report Designer to design reports visually. Stored in .tdr files, data reports are "live" reports that can be refreshed dynamically. What makes them dynamic is that they contain the underlying queries for report data sets. Each time a data report is opened, its query runs and the latest data is retrieved. The dynamic nature of data reports makes them ideal for distribution to users who need to see changes to data without waiting for scheduled updates or for new reports to be distributed.
The process of creating a data report has the following steps:
Note: This procedure does not cover all of the possible steps of creating a data report. It only covers the steps required to create a report for the scenario.
|
Scenario Your company wants to improve its global sales, starting with countries where it has a customer base but averages low sales. You created a query that displays countries with less than $500,000 in sales per fiscal year, but now you need to create a report to help represent and evaluate the results. The data should be grouped per country and show the total and average sales for each country. In addition, you want the report to look similar to the rest of the company's documents, which use specific colors and fonts. Note: This scenario uses the data generated in Visually Build a Query. |
The Toad Data Report wizard creates an initial layout of the report based on options you select, including what columns to include, whether to group data, and the basic style.
To run the wizard
 to include all columns in the report and click Next.
to include all columns in the report and click Next.
Select COUNTRY_NAME and click 
Tip: You can create a secondary group by selecting another column and clicking 
Select Outline 1 and click Next.
Tip: The Outline and Align Left options are good choices if you grouped the data.
You can move, rename, and update the category of a field.
To update the fields
Click 
 by the Format String field.
by the Format String field.
|
Field |
Band |
Name |
|---|---|---|
| FISCAL YEAR | groupHeaderBand2 | Fiscal Year |
| SUM(SALES.AMOUNT_SOLD) | groupHeaderBand2 | Sales Amount |
| Avg | groupFooterBand1 | Average |
Right-click the COUNTRY NAME field (not the COUNTRY_NAME field on the right) in groupHeaderBand1 and select Delete.
Note: The COUNTRY NAME field is a label that precedes the COUNTRY_NAME field value. If you preview the report before you delete the COUNTRY NAME field, the country displays as 'COUNTRY NAME Argentina'. It is clear that Argentina is the country name, so this field is redundant.
The Data Report Designer uses styles to format different objects and kinds of data. Once you define a style, you can apply it to similar fields to create a consistent and easy-to-update design.
To create, update, and apply styles
 . The Styles Editor window displays.
. The Styles Editor window displays.
Select the Foreground Color field, and then select MidnightBlue in the Web tab.
Note: All colors in this scenario are from the Web tab.
 . The Font window displays.
. The Font window displays.
 four times in the Styles Editor window to create four new styles.
four times in the Styles Editor window to create four new styles.
Set the following properties for the new styles:
|
First Style |
Properties |
|
Name |
OddRow |
|
Background Color |
WhiteSmoke |
|
Border Color |
MidnightBlue |
|
Borders |
Bottom |
|
Font |
Tahoma, 10pt |
|
Second Style |
Properties |
|
Name |
EvenRow |
|
Border Color |
MidnightBlue |
|
Borders |
Bottom |
|
Font |
Tahoma, 10pt |
|
Third Style |
Properties |
|
Name |
TableHeading |
|
Background Color |
MidnightBlue |
|
Font |
Tahoma, 10pt, bold |
|
Foreground Color |
White |
|
Fourth Style |
Properties |
|
Name |
CountryName |
|
Font |
Tahoma, 14pt, bold |
|
Foreground Color |
Black |
Select TableHeading in the Style field (under Styles) for the Fiscal Year and Sales Amount fields in groupHeaderBand2.
|
Field |
Property |
|---|---|
| Even Style | EvenRow |
| Odd Style | OddRow |
Bands group the information layout in the report and you can add controls to include additional tables, images, fields, and other items in the report.
Select the groupHeaderBand1 and move it down half an inch.
Tip: It is helpful to expand a band before adding controls to give you plenty of room in which to work.
 Click here to see the Data Report Designer layout.
Click here to see the Data Report Designer layout.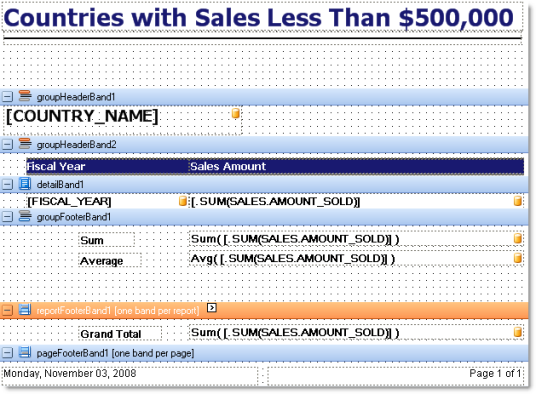
 Click here to see the report preview.
Click here to see the report preview.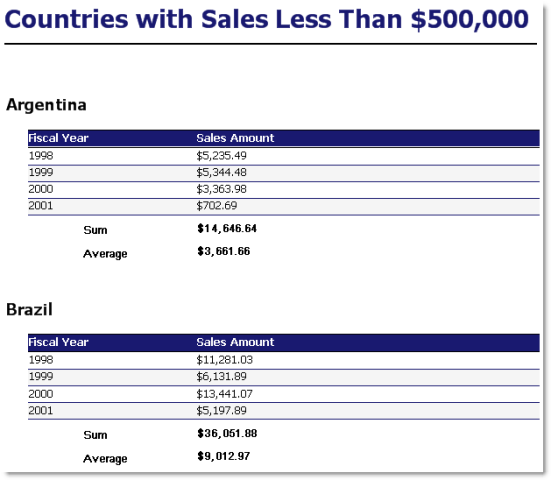
Use the Report Manager to create and organize data reports, add existing Toad or Excel reports, or generate reports.
To create a report
Select Tools | Reports | Report Manager from the menu.
Right-click a folder and select Create Report.
Complete the wizard and design the report.
Save the report.
To add the report to the Reports Manager window:
To generate an existing report
Select Tools | Reports | Report Manager from the menu.
Double-click the existing report.
Review the following for additional information:
|
Direction |
Select the direction of variable from the list. |
|
Value |
Enter the value of the variable. Note: Enter a percent (%) in this field to generate all values. |
Tips:
To add an existing Toad or Excel report to the Report Manager, right-click the Report Manager window and select Add Existing Report.
To send a Toad or Excel report via email or to a shared folder or other location, right-click the report, select Send To, and then select an option.
The following reports are available from the Reports Manager (Tools | Reports | Reports Manager).
| Report Name | Description |
|---|---|
| Activity |
Lists and describes activity reports that the Activity Monitor for the current DB2 for LUW database uses. This report also lists the switches required to gather data for a specific activity report. Toad uses the AM_BASE_RPTS table function to generate this report. |
| ADMIN_LIST_HIST_V82 | Displays information from the database history table for the DB2 for LUW database partition to which Toad is currently connected. Toad uses the ADMIN_LIST_HIST table function to generate this report. |
| Database Partitions | Shows information about each database partition on the current DB2 for LUW database. Toad uses the DB_PARTITIONS function to gather this information from db2nodes.cfg. |
| DB Manager Config Info | Lists the database manager configuration parameters and their values defined for the current DB2 for LUW database. |
| HEALTH_CONT_HI | Shows the current "health" status of all containers that tablespaces in the current DB2 for LUW database use. Toad uses the HEALTH_CONT_HI table function to generate this report. |
| HEALTH_CONT_HI_HIS | Shows a "health" history for all containers that the tablespaces in the current DB2 for LUW database use. Toad uses the HEALTH_CONT_HI_HIS table function to generate this report. |
| HEALTH_CONT_INFO | Identifies the containers that tablespaces in the current DB2 for LUW database use and lists the highest current alert status for each container. Toad uses the HEALTH_CONT_INFO table function to generate this report. |
| HEALTH_DB_HI | Shows the "health" status of the current DB2 for LUW database, including its highest current alert status. Toad uses the HEALTH_DB_HI table function to generate this report. |
| HEALTH_DB_HI_HIS | Shows the "health" history of the current DB2 for LUW database. Toad uses the HEALTH_DB_HI_HIS table function to generate this report. |
| HEALTH_DB_HIC | Shows the "health" status of objects in the current DB2 for LUW database. Toad uses the HEALTH_DB_HIC table function to generate this report.s |
| HEALTH_DB_HIC_HIS | Displays a "health" history for objects in the current DB2 for LUW database. Toad uses the HEALTH_DB_HIC_HIS table function to generate this report. |
| HEALTH_DB_INFO | Shows the highest current alert status for the current DB2 for LUW database. Toad uses the HEALTH_DB_INFO table function to generate this report. |
| HEALTH_DBM_HI | Shows the "health" status for the current DB2 for LUW instance. Toad uses the HEALTH_DBM_HI table function to generate this report. |
| HEALTH_DBM_HI_HIS | Shows a "health" history at the database manager level for the current DB2 for LUW instance. Toad uses the HEALTH_DBM_HI_HIS table function to generate this report. |
| HEALTH_DBM_INFO | Shows the highest current alert status for the current DB2 for LUW instance. Toad uses the HEALTH_DBM_INFO table function to generate this report. |
| HEALTH_TBS_HI | Shows the "health" status of all tablespaces in the current DB2 for LUW database. Toad uses the HEALTH_TBS_HI table function to generate this report. |
| HEALTH_TBS_HI_HIS | Shows a "health" history for tablespace in the current DB2 for LUW database. Toad uses the HEALTH_TBS_HI_HIS table function to generate this report. |
| HEALTH_TBS_INFO | Shows the highest current alert status for each tablespace in the current DB2 for LUW database. Toad uses the HEALTH_TBS_INFO table function to generate this report. |
| Index Statistics | Displays statistics for the indexes under the current schema for the DB2 for LUW database and flags those indexes that need reorganization. Toad uses the REORGCHK_IX_STATS procedure to generate this report. |
| Installed DB2 Products | Lists the DB2 for LUW 9 products currently installed on your system. Toad uses the ENV_GET_PROD_INFO table function to generate this report. Products can include the following: RTCL DB2 Run-Time Client CONSV DB2 Connect Server (any edition) CONPE DB2 Connect Personal Edition |
| Installed DB2 Products_V82 |
Lists the DB2 for LUW 8 products currently installed on your system. Toad uses the ENV_GET_PROD_INFO table function to generate this report. Products can include the following:
|
| Instance Information_V82 | Lists details about the current DB2 for LUW instance. Toad uses the ENV_GET_INST_INFO table function to generate this report. |
| Recommendations for Activity Reports | Provides recommendations (in English) for the various activity reports that the activity monitor uses. Toad uses the AM_BASE_RPT_RECOMS table function to generate this report. |
| SNAP_GET_CONTAINER _V82 | Displays information and statistics about each container that tablespaces in the current DB2 for LUW 8 database use. To generate this report, Toad uses the SNAP_GET_CONTAINER table function to retrieve information from the tablespace_container logical data group. |
| SNAP_GET_DB_V82 | Lists information and statistics captured for the current DB2 for LUW 8 database. To generate this report, Toad uses the SNAP_GET_DB table function to retrieve information from the database and detail_log logical data groups. |
| SNAP_GET_DYN_SQL_V82 | Lists statistics and information about the dynamic SQL statements executed against the current DB2 for LUW 8 database use. To generate this report, Toad uses the SNAP_GET_DYN_SQL table function to retrieve information from the dynsql logical data group. |
| SNAP_GET_TAB_V82 | Lists information and statistics about the tables in the current DB2 for LUW database 8. To generate the report, Toad uses the SNAP_GET_TAB table function to retrieve information from the table logical data group. |
| SNAP_GET_TBSP_PART_V82 | Lists information and statistics for the database partitions that make up each tablespace in the current DB2 for LUW 8 database. To generate this report, use the SNAP_GET_TBSP_PART table function to retrieve information from the tablespace_nodeinfo logical data group. |
| SNAP_GET_TBSP_V82 | Lists information and statistics for each tablespace in the current DB2 for LUW 8 database. To generate the report, Toad uses the SNAP_GET_TBSP table function to retrieve information from the tablespace logical data group. |
| SNAPSHOT_AGENT_V82 | Lists the agents working for the various applications connected to the current DB2 for LUW 8 database. To generate the report, Toad uses the SNAPSHOT_AGENT function to retrieve information from the application snapshot, especially from the agent logical group. |
| System Information_V82 | Displays information about the operating system in which the current DB2 for LUW 8 database operates and about the CPUs configured on this operating system. Toad uses the ENV_GET_SYS_INFO table function to generate this report. |
| Table Statistics Column View | Displays statistics for the tables under the current schema in the DB2 for LUW database and flags those tables that need reorganization. Toad uses the REORGCHK_TB_STATS procedure to generate this report. |
| Table Statistics | Displays statistics for the tables under the current schema in the DB2 for LUW database and flags those tables that need reorganization. Toad uses the REORGCHK_TB_STATS procedure to generate this report. |