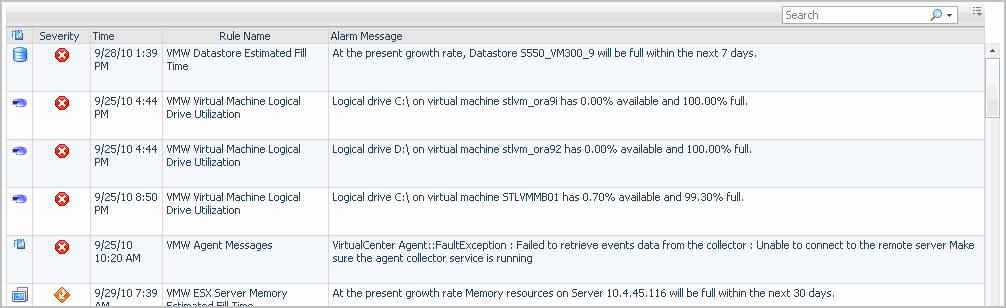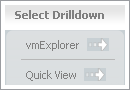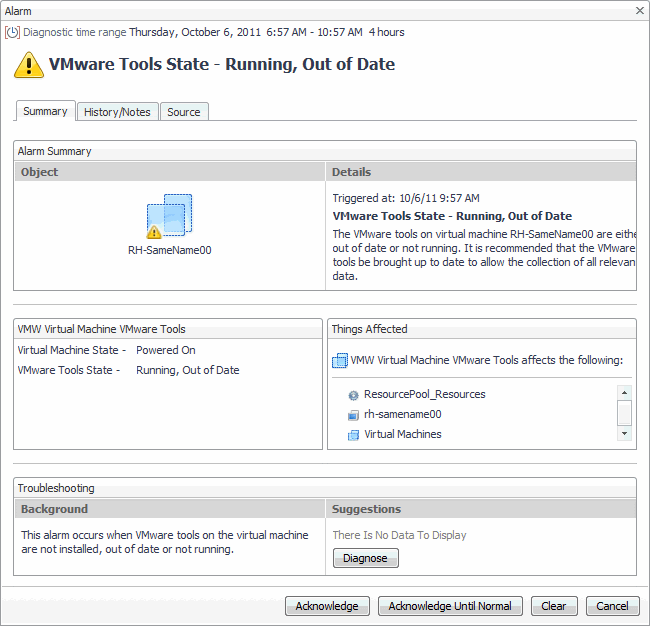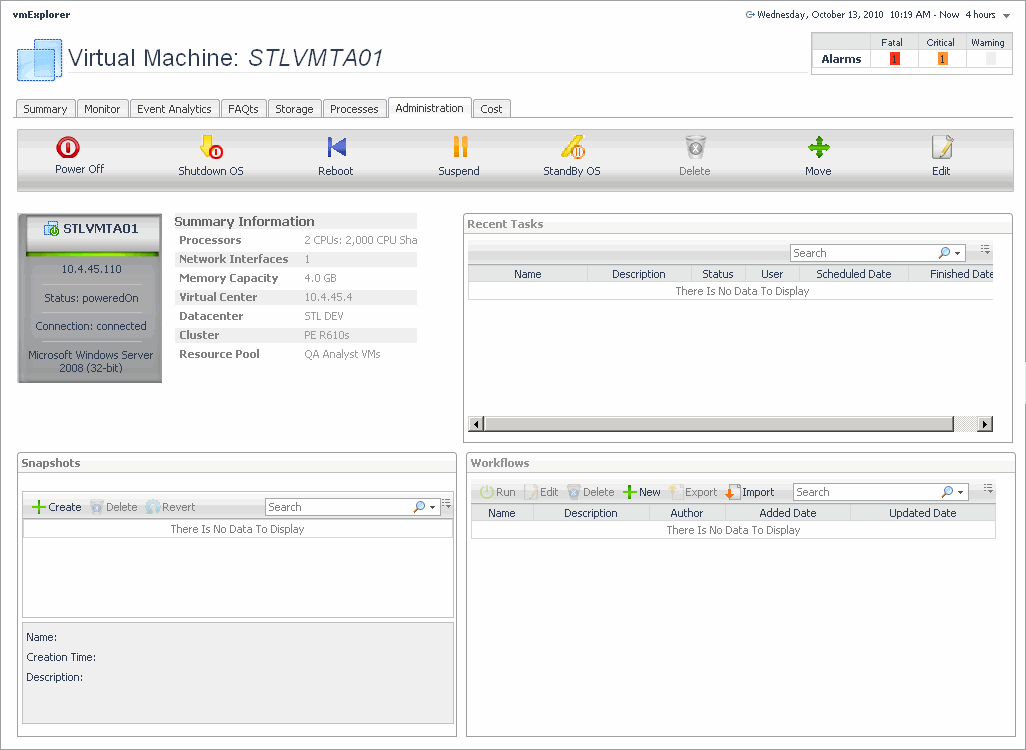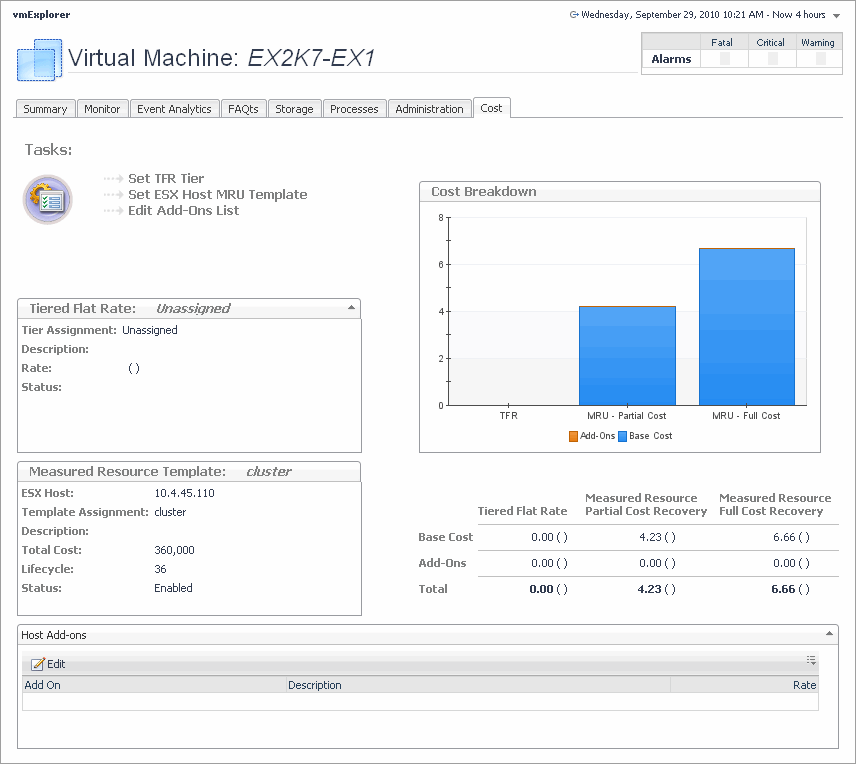Alarms List view
For more information about managing alarms with the Foglight for VMware browser interface, see the Foglight for VMware User Guide.
| |||
| |||
| |||
| |||
| |||
From here, selecting VMware Explorer shows the selected server or virtual machine in the VMware Explorer, with the Summary tab open. Selecting Quick View shows the selected component in the Quick-View. | |||
|
VMware Explorer views
The VMware Explorer dashboard contains the following views:
|
• |
|
• |
|
• |
Administration tab
The VMware Explorer’s Administration tab provides access to common administrative tasks. It also shows configuration details for a server or a virtual machine (depending on the selected object type), and some high-level information about the object’s resource consumption.
|
2 |
On the Virtual Infrastructure view, that appears on the navigation panel, select an ESX host or virtual machine instance. |
|
3 |
In the VMware Explorer, open the Administration tab. |
This view is made up of the following embedded views:
|
This table lists the tasks that are performed for the selected ESX host or virtual machine. | |||
| |||
| |||
| |||
| |||
| |||
|
|
Shows the basic configuration details for the selected ESX host. |
|
Shows physical configuration details for the selected ESX host. | |||
| |||
| |||
| |||
| |||
| |||
| |||
|
|
Contains buttons for initiating common administrative tasks. | |||
| |||
| |||
| |||
|
| |||
| |||
|
|
Shows a list of virtual machines associated with the selected ESX host. | |||
| |||
| |||
|
|
Shows additional configuration details for the selected virtual machine. | |||
| |||
| |||
| |||
| |||
| |||
| |||
|
|
Contains buttons for initiating common administrative tasks. | |||
| |||
| |||
| |||
| |||
| |||
| |||
| |||
|
| |||
| |||
| |||
| |||
| |||
| |||
| |||
| |||
| |||
| |||
|
Cost tab
The VMware Explorer’s Cost tab contains information about the costs associated with the selected host’s usage. The information about these costs is provided by the cost models and host assignments that are configured in the Foglight for Chargeback. For more information about the Foglight for Chargeback, see the Managing Chargeback User and Reference Guide.
|
2 |
On the Virtual Infrastructure view, that appears on the navigation panel, select a virtual machine instance. |
|
3 |
In the VMware Explorer, open the Cost tab. |
This view is made up of the following embedded views:
|
• |
| |||
|
| |||
| |||
|
| |||
| |||
| |||
| |||
| |||
|
|
Contains access to wizards that allow you to set up TFR tiers, MRU templates, and edit add-on’s. | |||
| |||
| |||
|
| |||
| |||
| |||
|