|
This setting specifies the compression level to use if an endpoint has compression turned on. Nine is the default and most aggressive compression but uses the most CPU resources. Zero does no compression. |
Basically, any historical data older than the indicated interval will be purged from the StoragePoint database when the StoragePoint History Cleaner timer job is run, unless a location is specified for retaining that purged information in report form. The History Cleaner timer job, by default, is run weekly on Sundays at 2am.
Enter the number of days between 1 and 365 (default) to keep historical audit data such as deleted blobs and StoragePoint configuration changes retained in the StoragePoint database, and therefore accessible for reporting.
Enter a location to store purged data reports, if they might be needed at a later time. 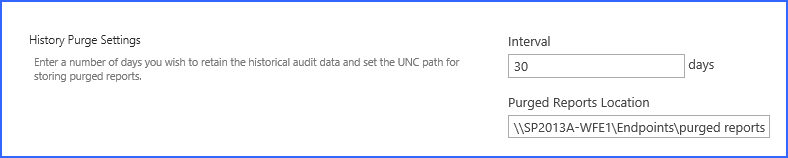
|
|
Farm and Site Collection Admin Options such as Metalogix StoragePoint Dashboard, Library Storage and Metalogix StoragePoint Details will be available to users who have Farm Admin or Site Collection Admin access. Farm Admin Only users with Farm Admin access will see the StoragePoint links. (default) |
Metalogix StoragePoint has a feature on General Settings that allows a custom upload interface to circumvent SharePoint upload limitations, if the Document Library is in the scope of an active StoragePoint profile. By dragging the file to the custom upload page the document is moved to the endpoint, and a link is placed in the document library to access that file. The link is an aspx file and will have a content type of StoragePoint Document Link. A user with the ability to edit document properties should not change this content type. The aspx file will not be subject to metadata requirements normally placed on a document content type; there can be list data fields, but changing the content type to get those fields is not supported.
Open or download requests can only be performed by clicking on the name of the document. The option to download a copy is not supported. Office Web Applications are not supported. Previous versions can only be accessed from the Large File Details Download link.
The endpoint associated with large file uploads can use any of the supported storage adapters; it does not need to be a file system endpoint. So, there could be a size filter on the endpoint, to send large file uploads to the least expensive storage tier.
The file does not need to be large to use this interface, but files smaller than the upload limit for the web application (usually 50MB) will not generate a link, but will be externalized to the endpoint like a regular upload. For more information on how the Large File Uploads will operate, see Large File Upload.
|
|
Large files may be linked into a SharePoint Document Library. Please see User Experience for more information. |
Please enable Large File Support if StoragePoint plans include a Librarian Configuration for a profile, and there are files larger than the web application upload threshold. Otherwise these larger files will be skipped during cataloging.