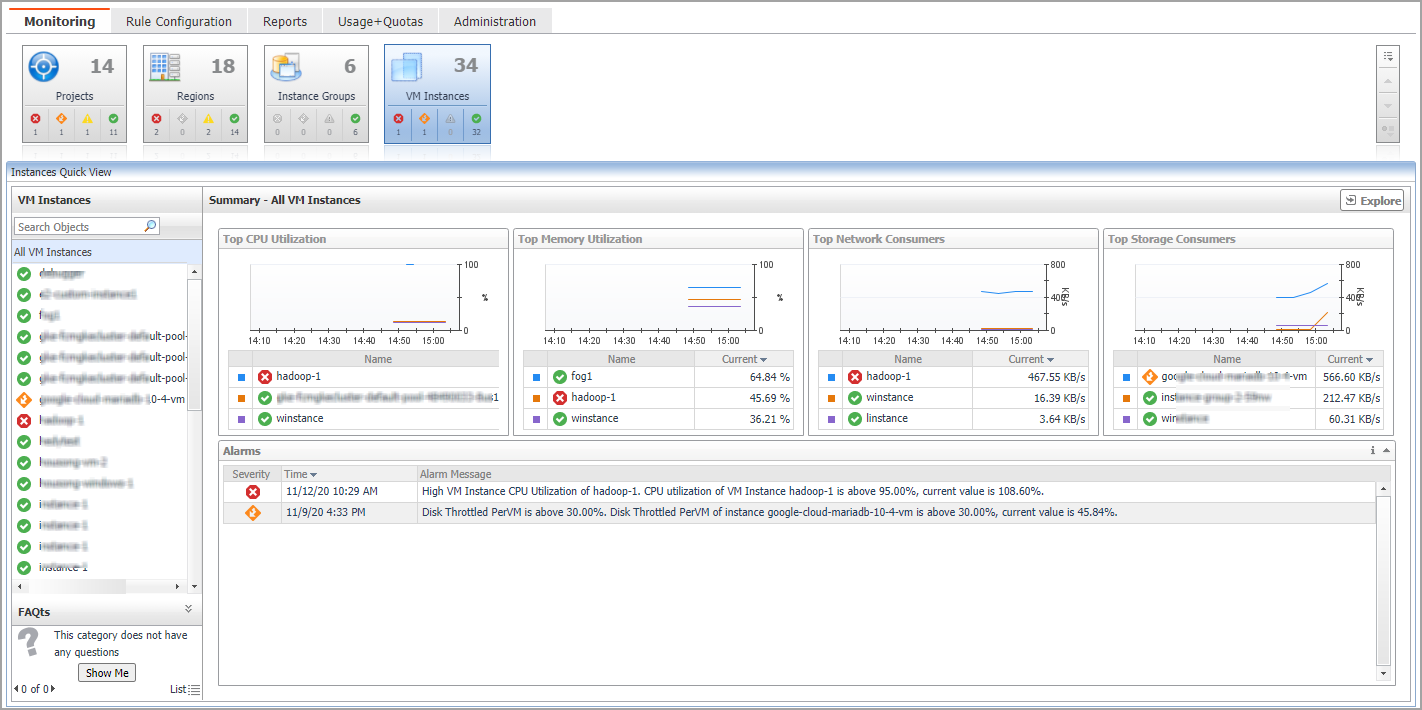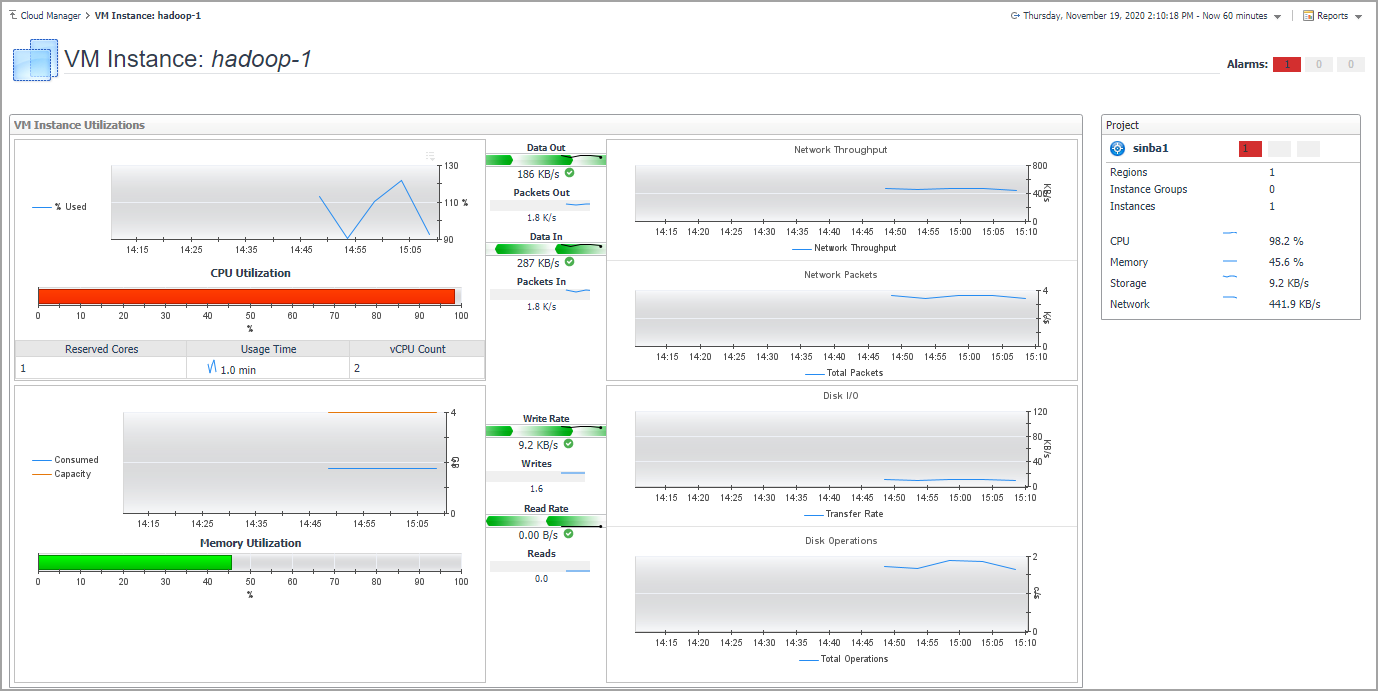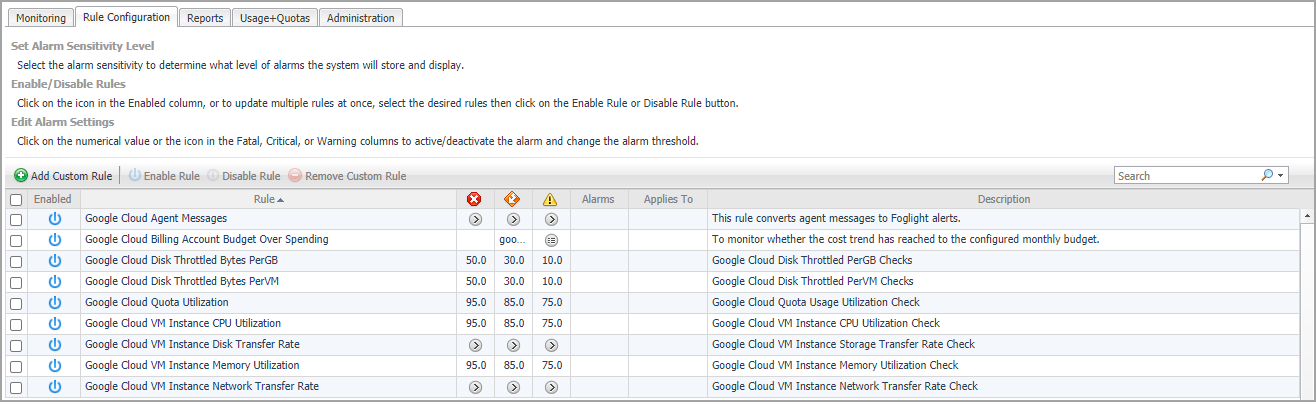VM Instances
The VM Instances view shows the data collected about a specific VM instance or all VM instances.
The VM Instances Quick View displays the following features:
|
• |
Summary - All VM Instances view: Shows the VM instances with Top CPU Utilization, Top Memory Utilization, Top Network Consumers, and Top Storage Consumers. |
|
• |
A single VM Instance view |
|
• |
Resource Information: Shows the basic information for the selected VM instance, including Instance Group, CPU Platform, Status, Machine Type, Zone, Virtual Network, Internal IP, and External IP. |
|
• |
Related Items: Shows the relation and hierarchy for the selected VM instance. |
|
• |
Resource Utilization: Shows the CPU Utilization, Network I/O, Memory Utilization, and Disk I/O for the selected VM instance. |
|
• |
Alarms: Shows all the alarms related to the selected VM Instance, or all the alarms related to the VM Instances under the selected service. |
Click Explore to open the VM Instance Explorer view.
The VM Instance Explorer view visually displays the detailed information of the VM instance.
Rule Configuration Tab
The Rule Configuration tab of the Cloud Manager dashboard contains links to rules and alarms tasks that you can use to manage Google Cloud rules and alarms.
|
3 |
|
4 |
Click Rule Configuration in the actions bar. |
For more information, see the following topics:
Rules view
By default, the following columns are displayed in the Rules view:
|
• |
Enabled: Indicates if the rule is enabled |
|
• |
Rule: Contains the rule name. Click the rule name to start the workflow for viewing and editing rule details. |
|
• |
|
• |
Alarms: Contains the number of alarms (multiple-severity rules only) generated by the rule. Clicking that column shows a list of alarms indicating for each alarm its severity, when the alarm was generated, and the alarm message. |
|
• |
|
• |
Description: Contains the rule description. |
Enabling/Disabling rule(s)
The Rule Configuration dashboard shows a list of existing rules and a set of rule management commands at the top of the list. Use the Enable Rule and Disable Rule buttons to activate or deactivate one or multiple rules at once.
|
3 |
|
4 |
Click Rule Configuration. |
|
5 |
On the Rules list, select one or more check boxes in the left-most column, and then click Enable Rule. |
|
6 |
|
3 |
|
4 |
Click Rule Configuration. |
|
5 |
On the Rules list, select one or more check boxes in the left-most column, and then click Disable Rule. |
|
6 |