Alarms by Time displays the alarms that have been logged for your Spotlight connections. It shows (in connection order) the start time, duration, and severity of the logged alarms.
To see alarms by time
| Toolbar | Menu | Shortcut |
|---|---|---|
Click  |
Click View | Alarms by Time. |
N/A |
About alarms by time
|
Feature |
Description |
|---|---|
|
Time scale |
This spans the top of the chart from left to right, and indicates when alarms (represented as colored horizontal bars) were raised, changed, or canceled. |
|
List of connections and alarms |
The vertical axis of the chart contains a tree structure. The roots of the tree represent your Spotlight connections; the branches represent the alarms that have been raised for each connection. The order of the alarm branches in each connection changes to reflect the alarms that have occurred most recently. |
|
Severity of alarms |
The color of the horizontal alarm bars change to reflect the severity of the relevant alarm. In the illustration the Threads alarm was raised with High severity, and thereafter downgraded in a series of steps to Information status, and then canceled.
|
Actions on alarms by time
| Click | Description |
|---|---|
 |
Show alarms by time for the selected connection(s). Select a connection, all connections of a given type, a customized selection of connections or all connections. |
 |
Find Text |
 |
Alarm Filters - Filter by severity and age. Show snoozed alarms. |
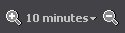 |
Zoom in and out of the displayed time. Click the down arrow to choose a suitable time scale. |
 |
Move to the Previous / Next time the alarm was raised, upgraded, downgraded, or canceled. Note: Select an alarm to enable Previous / Next. |
 |
Click to return to the bookmarked time. Note: To bookmark a moment in time, click in the body of the grid. The vertical line indicates the bookmarked time. |
 |
Alarm actions - Define actions to perform when an alarm meets pre-defined conditions. |
| Right click the grid content and select Collapse or Expand. | Collapse / Expand the tree structure. The name of the connection is at the top of the tree. Logged alarms are listed for each connection. |
| Right click the Alarm header and select Sort Ascending or Sort Descending. |
Sort connections alphabetically. For any expanded roots of the tree, the alarms are similarly sorted. Tip: To re-sort alarms by time, collapse then expand that connection in the tree. |
The Alarm Log page displays a table of logged alarms for your Spotlight connections.
To see the alarm log
| Toolbar | Menu | Shortcut |
|---|---|---|
Click  |
Click View | Alarm Log. |
CTRL+L |
About the alarm log grid
|
Column |
Description |
|---|---|
|
Time |
The time at which the alarm was raised or canceled. |
|
Connection |
The name of the Spotlight connection that raised the alarm. |
|
Connection Type |
The type of Spotlight connection that raised the alarm (for example, Spotlight on Oracle). |
|
Action |
The alarm action that was performed. Note: Snoozed alarms are indicated by |
|
Details |
A brief description of the cause of the alarm. |
|
Severity |
The degree of urgency of the alarm. |
|
Alarm |
The name of the alarm. |
|
Help |
Click |
Actions on the alarm log
| Click | Description |
|---|---|
 |
Show the alarm log for the selected connection(s). Select a connection, all connections of a given type, a customized selection of connections or all connections. |
 |
Find Text |
 |
Alarm Filters - Filter by severity and age. Show snoozed alarms. |
 |
Save To File |
 |
Copy To Clipboard |
 |
Show, Hide & Order Columns - Some of the columns in the grid may be hidden by default. Use the Column Organizer to select the columns you want to see. |
 |
Alarm actions - Define actions to perform when an alarm meets pre-defined conditions. |
| Right click the header row and select Arrange by | Column name | Sort the Grid - Sort the grid according to the contents of a column |
| Right click the header row and select Freeze First column | Grid Properties - Options Page - Keep the first column visible while you scroll through the columns of the table. |
| Right click an alarm and select Show Selected Entry In | History Browser |
View a historical snapshot of the selected alarm. Spotlight opens the relevant snapshot / the home page for the connection / in History mode. History Browser |
| Right click an alarm and select Show Selected Entry In | Alarms by Time | Alarms by Time - Open the selected alarm in Alarms by Time. |
Spotlight Basics describes how Spotlight applications work. It contains these sections:
| Section |
Description |
|---|---|
| Spotlight Connections |
Create / Modify / Delete connections to systems, and monitor those systems. |
| Monitor Spotlight Connections | Monitor connections, detect alarms, investigate the cause of alarms. |
| Alarms |
Alarms are the warnings that Spotlight raises when a metric falls outside its "normal" range of values. |
| Charts, Grids and Home Page Components | Spotlight displays provide detailed statistics of the monitored system, relevant to diagnosing the cause of alarms. Make the best use of them. |
| View | Options | Customize Spotlight. |
| Troubleshooting | Solve problems using Spotlight. |
Filter the contents of the Alarm Log pages (Spotlight Today, Alarms by Time and the Alarm Log).
The performance of Spotlight generally improves when you choose a smaller period of time to view.
To filter alarms
Open one of the Alarm Log pages.
Click one of: 


 .
.
Select from the following:
|
Option |
Description |
|---|---|
|
Show All |
Do not filter. |
|
Filter by severity |
Filter by the value of the alarm severity. |
| Filter by age |
Filter by the age of the alarm. Notes:
|
|
Filter by Connection |
Filter by the connection that raised the alarm. Note: Applicable to Spotlight Today. |
|
Show / Hide Snoozed Alarms |
|
|
Modify Custom Filters |
Specify filter rules that govern when alarms are displayed. Custom Filter Rules Dialog |
|
Restore default filters |
Reset modified filters to their default values. |