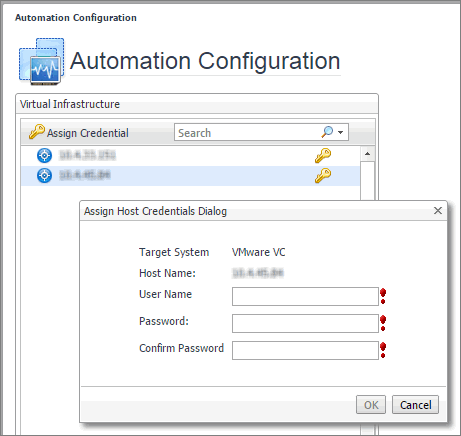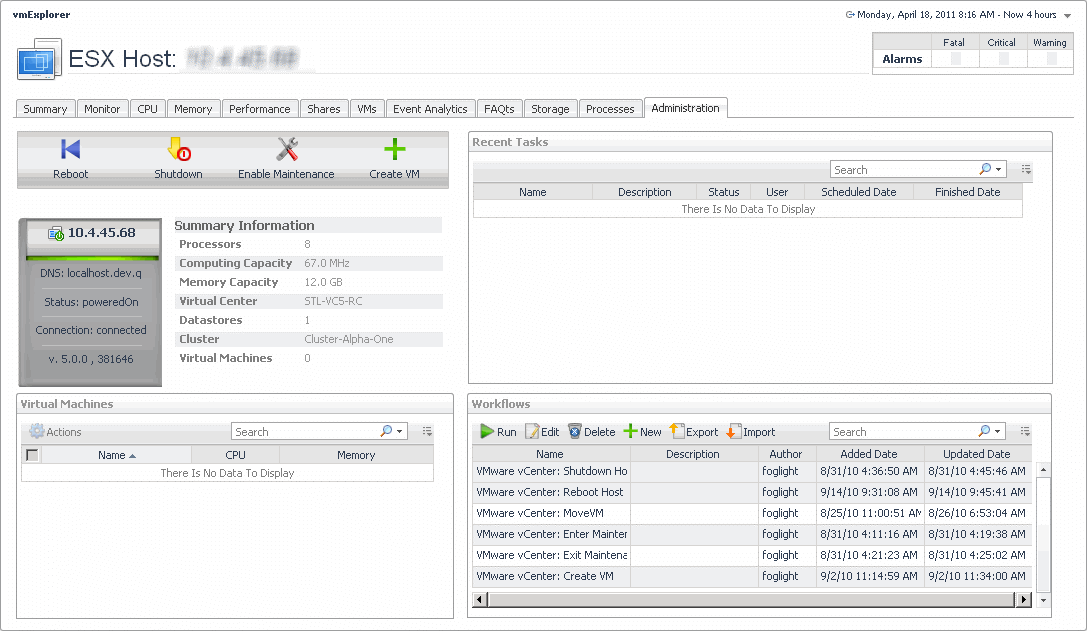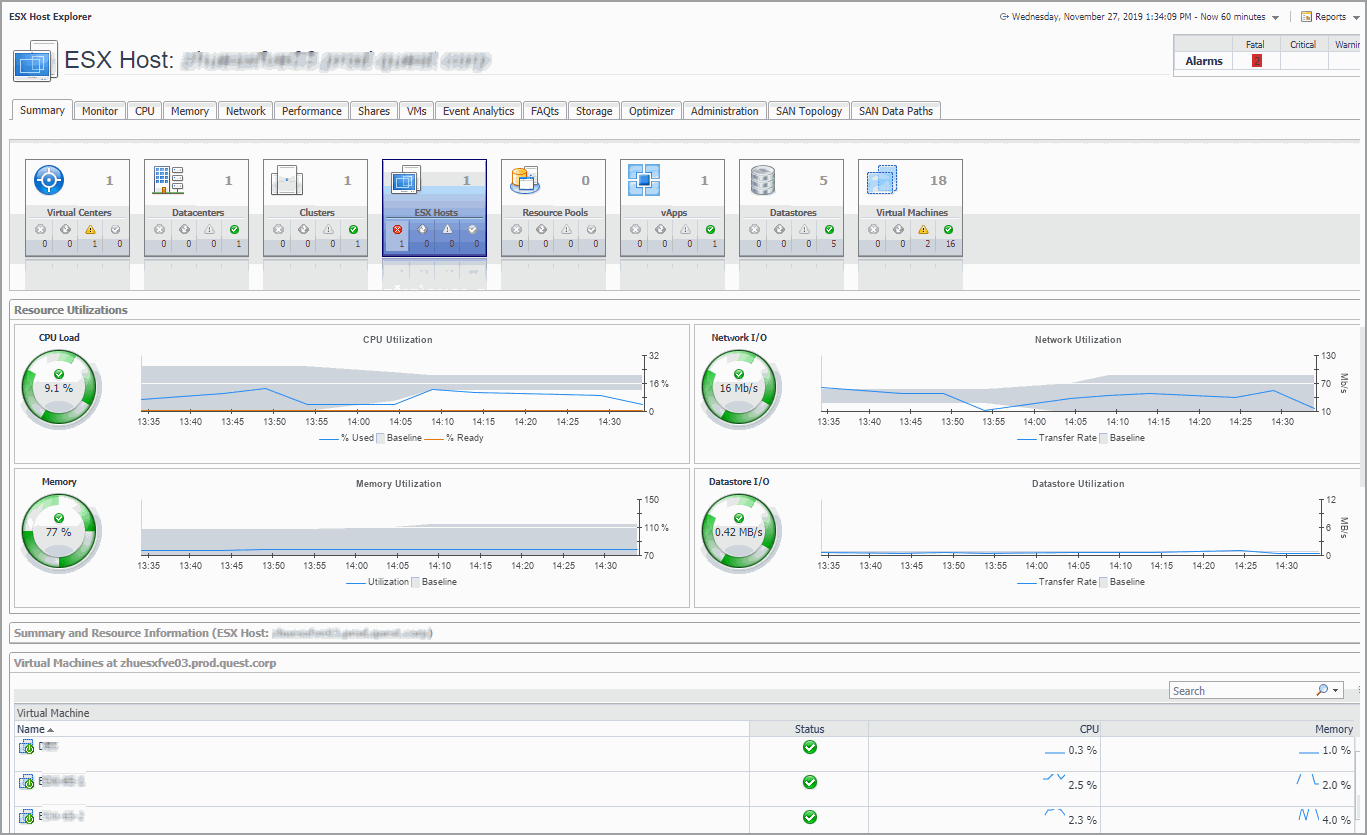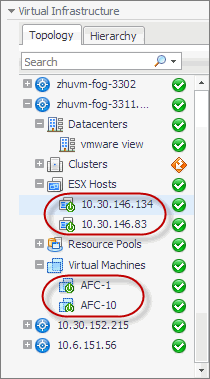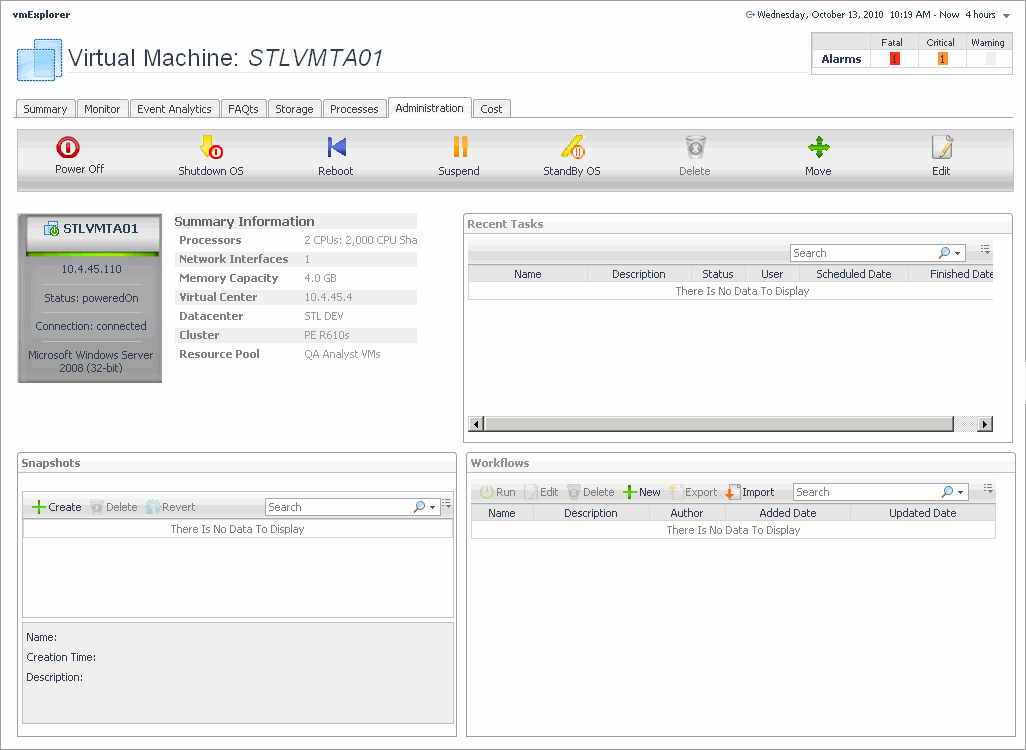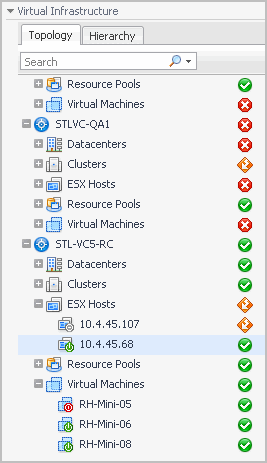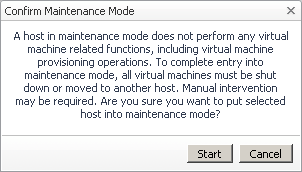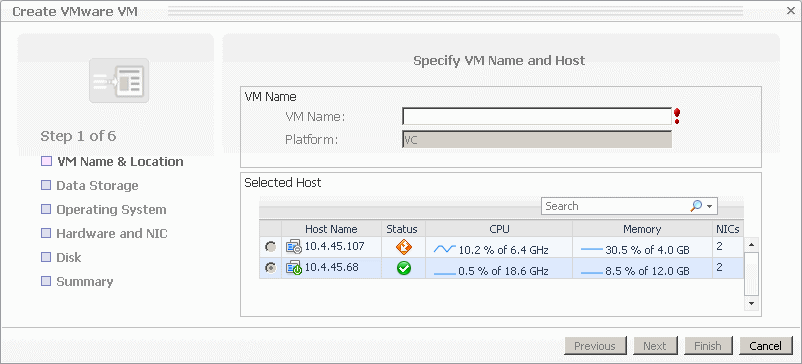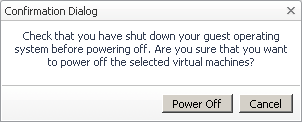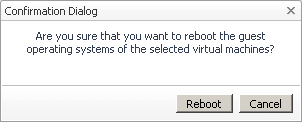Administering monitored ESX hosts and virtual machines
A VMware® environment typically includes one or more Virtual Centers. A Virtual Center includes a collection of datacenters, clusters, ESX® hosts, resource pools, and virtual machines. Data centers are typically used to define physical boundaries within which ESX hosts exist, while resource pools enable an administrator to fine-tune resource allocations within a cluster. A cluster can have one or more ESX hosts associated with it, and one or more virtual machines can run on each ESX hosts. Each virtual machine is allocated a portion of the ESX host’s resources, including disk, CPU, memory, and network resources. A virtual machine has its own machine name and IP address, and it runs a guest OS (for example, MS Windows XP), along with other applications.
These actions require that you set up credentials for the virtual center on the Automation Configuration dashboard. To do that, on the navigation panel, under Dashboards, choose VMware > Automation Configuration. On the Automation Configuration dashboard that appears, in the Virtual Infrastructure view, select a virtual center, click Assign Credential, and provide host credentials in the Assign Host Credentials Dialog box. Failing to configure host credentials results prevents the automated tasks from being executed.
|
3 |
|
4 |
On the navigation panel, under Virtual Infrastructure, on the Topology tab, select an ESX host or virtual machine object instance in the navigation tree. |
|
5 |
In the VMware Explorer, open the Administration tab. |
|
TIP: Use the Topology tab to quickly switch between object instances and display their details in the VMware Explorer. For more information about this view, see Virtual Infrastructure view . |
Shutting down and rebooting ESX hosts, and enabling maintenance
Use the Reboot, Shutdown, and Enable Maintenance buttons on the VMware Explorer Administration tab to perform these operations, as required.
|
1 |
Select an ESX host object instance and open the VMware Explorer Administration tab. |
|
2 |
|
3 |
|
1 |
Select an ESX host object instance and open the VMware Explorer Administration tab. |
|
2 |
|
3 |
Click Shutdown. |
|
1 |
Select an ESX host object instance and open the VMware Explorer Administration tab. |
|
2 |
|
3 |
Click Start. |
Creating virtual machines
Use the Create VM, Edit, and Move buttons on the VMware Explorer Administration tab to perform these operations.
|
1 |
Select an ESX host object instance and open the VMware Explorer Administration tab. |
|
2 |
|
3 |
Follow the flow in the wizard by supplying the required information and clicking Next. At any point you can return to a previous step using the Previous button. |
|
a |
On the Specify VM Name and Host page, in the VM Name box, specify the name of the virtual machine that you are about to create. |
|
b |
On the Specify Data Storage page, specify the datastore that you want to associate with this virtual machine. |
|
c |
On the Guest Operating System page, select the guest OS under which you want this virtual machine to run. |
|
d |
On the Customize Hardware and Network page, define the number of CPUs and memory size that you want to allocate to the VM. If necessary, add a network adapter and assign a static or dynamic IP address. |
|
e |
On the Customize Disk(s) page, allocate disk resources to the virtual machine. |
|
f |
|
1 |
Select a virtual machine object instance and open the VMware Explorer Administration tab. |
|
2 |
|
3 |
Follow the flow in the wizard by supplying the required information and clicking Next. At any point you can return to a previous step using the Previous button. |
|
a |
On the VM Name & Location page, edit the name of the virtual machine, if required. |
|
b |
On the Guest OS page, select the guest OS under which you want this virtual machine to run. |
|
c |
On the Customize CPU Usage page, edit the CPU allocation properties as required, including the number of CPUs, if the CPUs are to be shared, and the related allocation limits. |
|
d |
On the Customize Memory Usage page, edit the memory amounts that are allocated to the virtual machine. |
|
e |
On the CD/DVD Drives page, add or remove any CD or DVD drives, as required. |
|
f |
On the VM Disk page, add or remove any disks, as required. |
|
g |
On the Network page, add or remove any network adapters. |
|
1 |
Select a virtual machine object instance and open the VMware Explorer Administration tab. |
|
2 |
Suspending, rebooting and powering off virtual machines
Use the Power Off, Reboot, and Suspend buttons on the VMware Administration tab to perform these operations, as required.
|
1 |
Select a virtual machine object instance and open the VMware Explorer Administration tab. |
|
2 |
|
1 |
Select a virtual machine object instance and open the VMware Explorer Administration tab. |
|
2 |
|
3 |
Click Reboot. |
|
1 |
Select a virtual machine object instance and open the VMware Explorer Administration tab. |
|
2 |
|
3 |
Click Suspend. |
|
4 |
Click OK. |