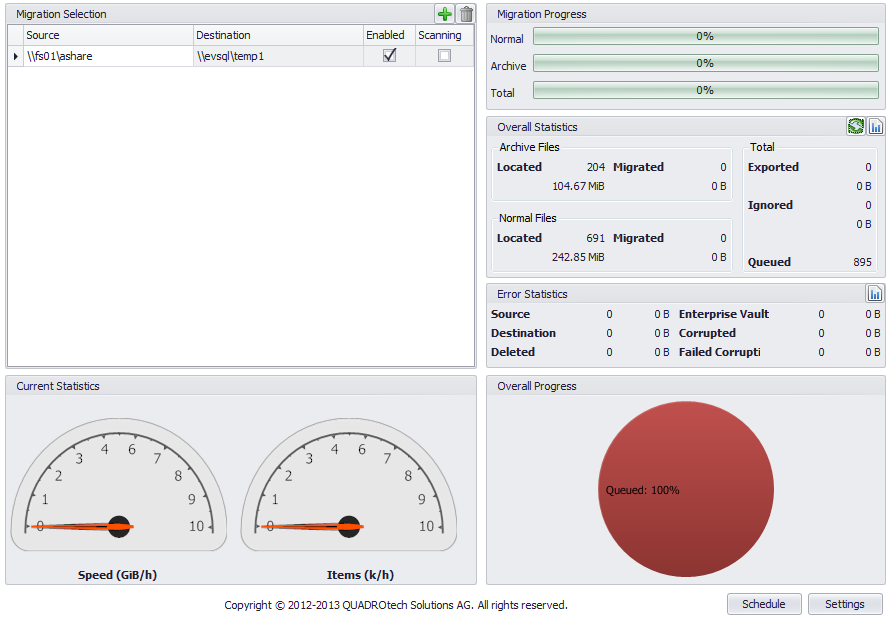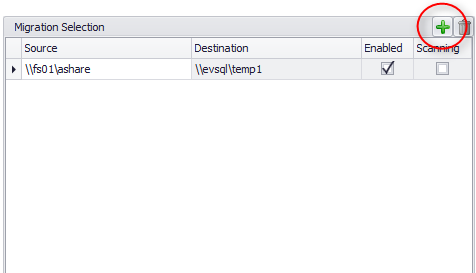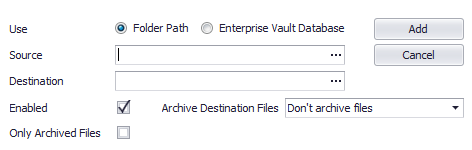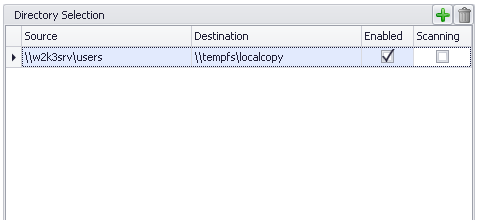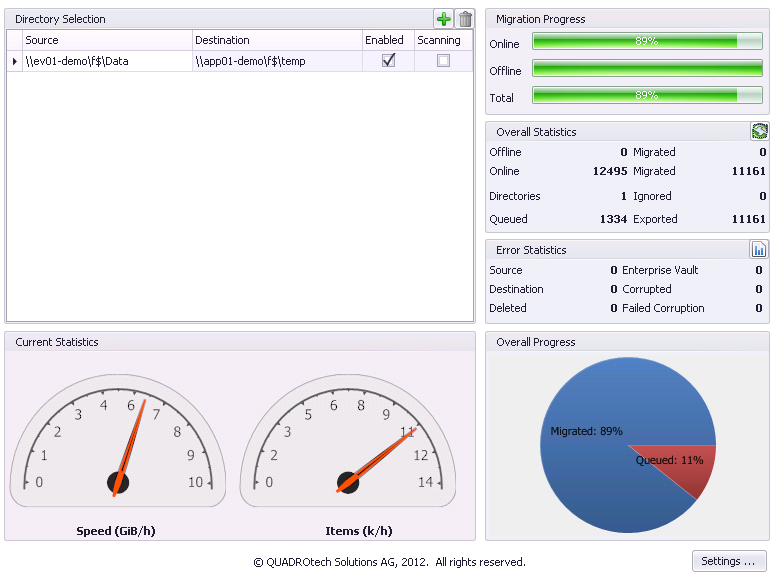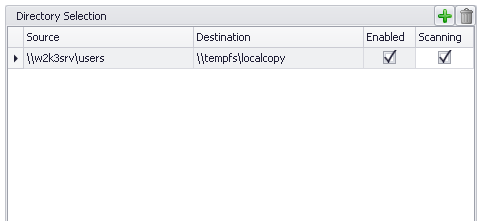Launching FSA Migrator
FSA Migrator can be launched from the Windows start menu.
The opening screen is used for monitoring the progress of the data migration. This will be covered later in this section.
|
|
NOTE: When you launch the application, ensure that Run as administrator is selected. |
Adding a source and target
|
|
CAUTION: Selecting the same source and target is NOT recommended as it can result in deletion of non-migrated placeholders. |
|
|
NOTE: Before performing a migration, FSA Migrator recommends to backup any file shares. |
FSA Migrator needs to be given source and target mappings. This can be one source to one target, many sources to one target, or even many sources to many targets. To configure this mapping of source to target click on the green + sign, as shown below:
When the + sign is selected, enter (or browse) to source and destinations, as shown in the following dialog:
|
|
NOTE: Normally, FSA Migrator uses the file server and chosen share as the source of data migration. However, it is possible to choose an Enterprise Vault Directory Database as the source. |
Once a source and target have been entered, along with any of the other additional configuration options which can be specified the main FSA Migrator screen will look like this:
Depending on the configuration of the schedules for FSA Migrator, the location that has been added will be scanned shortly after it has been added.
|
|
NOTE: If scanning of the folder doesnt take place shortly after it has been added, restart the FSA Migrator Service using the Windows Service Control Manager. |
Monitoring the migration
Monitoring the progress of FSA Migrator is key to recording the progress of the file server migration. Progress can be seen from the main FSA Migrator screen, as shown below:
When FSA Migrator begins running progress can be seen in a number of panels, as outlined below.
Folder scanning
When FSA Migrator is scanning a particular source for work items, the Scanning checkbox is enabled. This gives a visual indication that FSA Migrator is working on this entry in the work-queue: