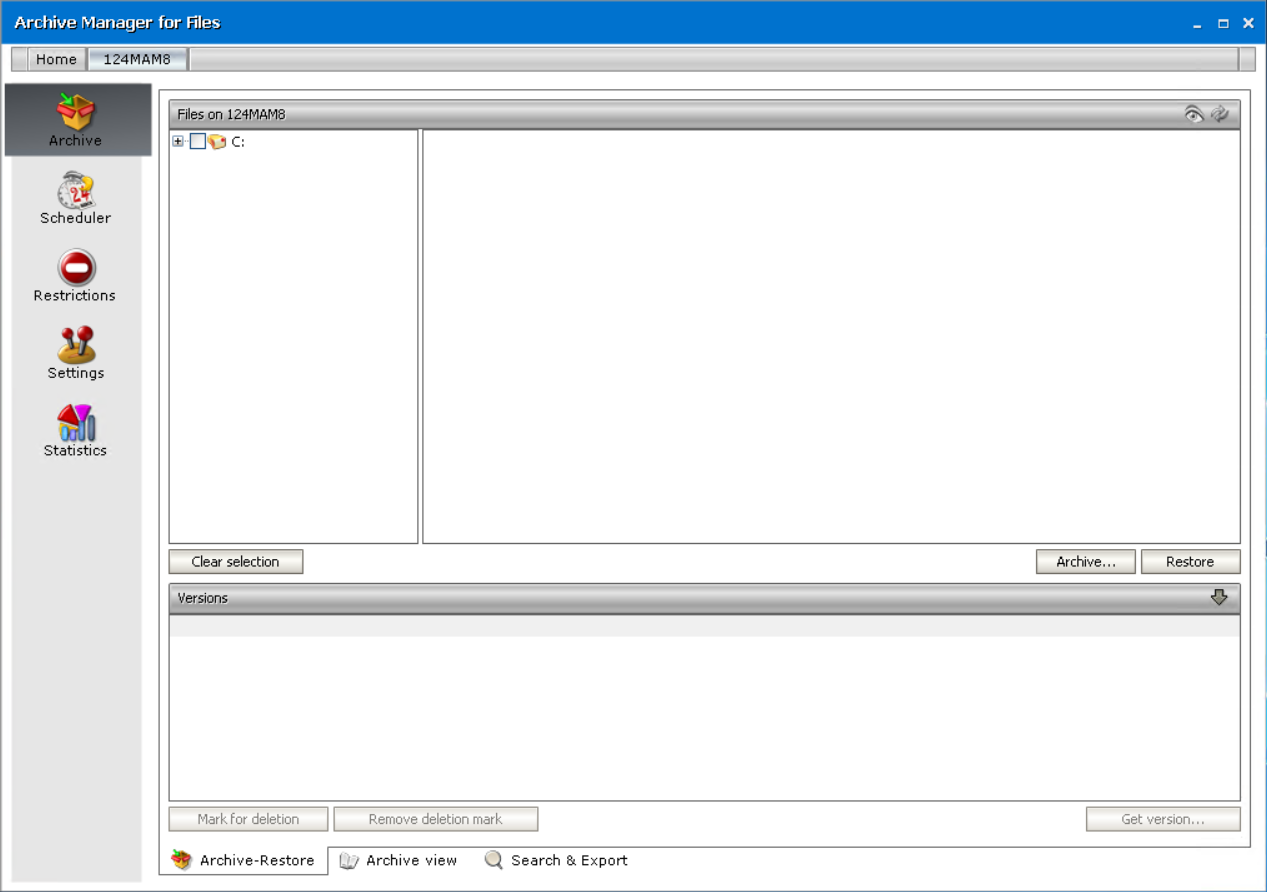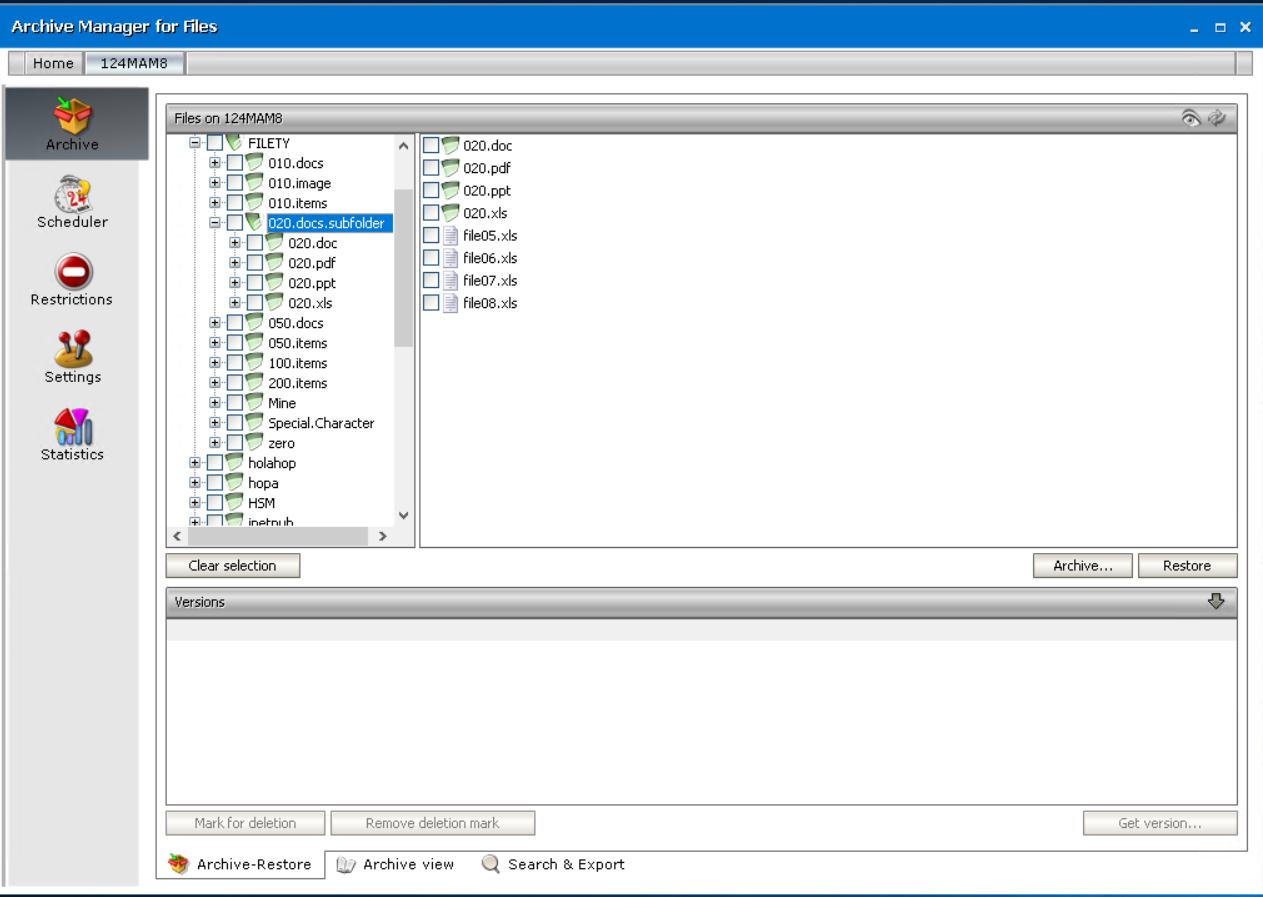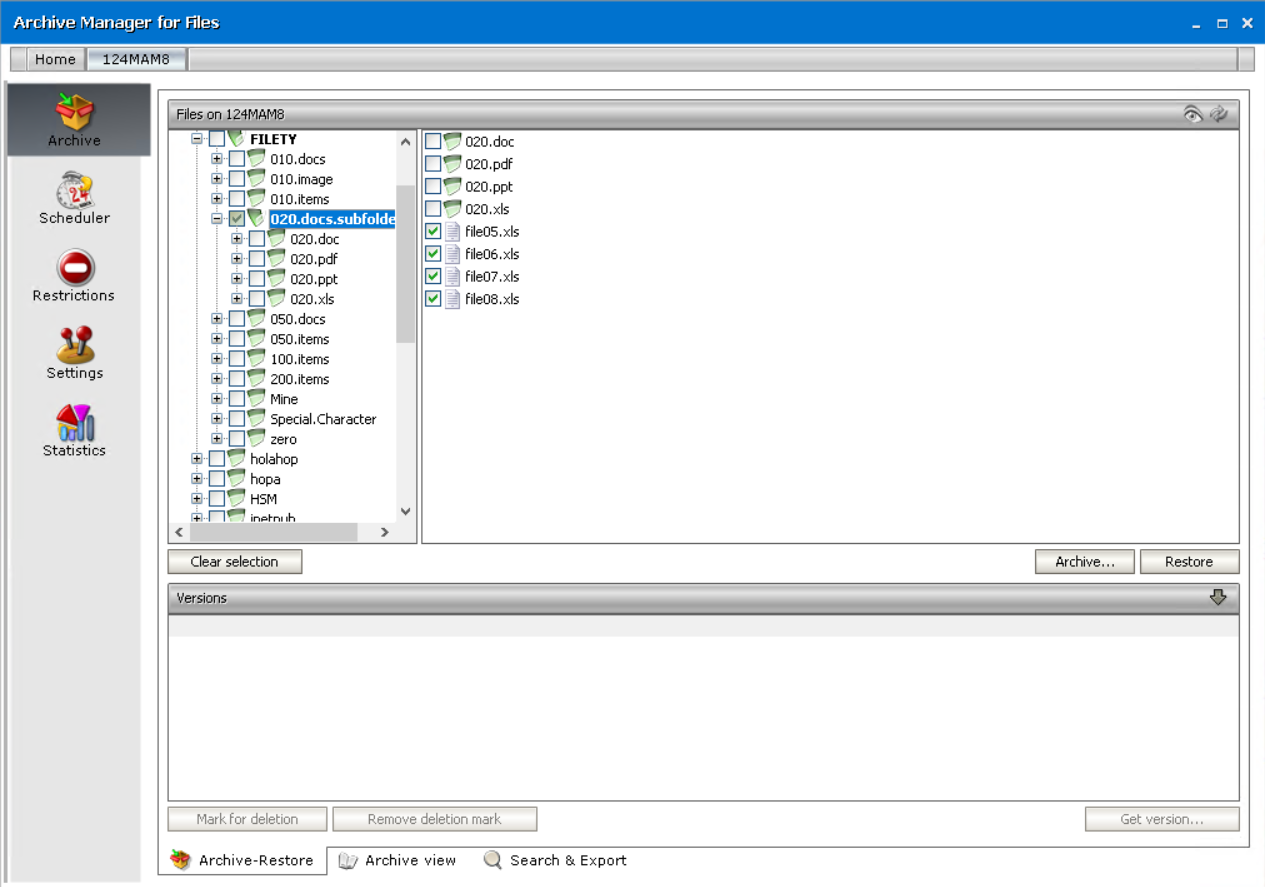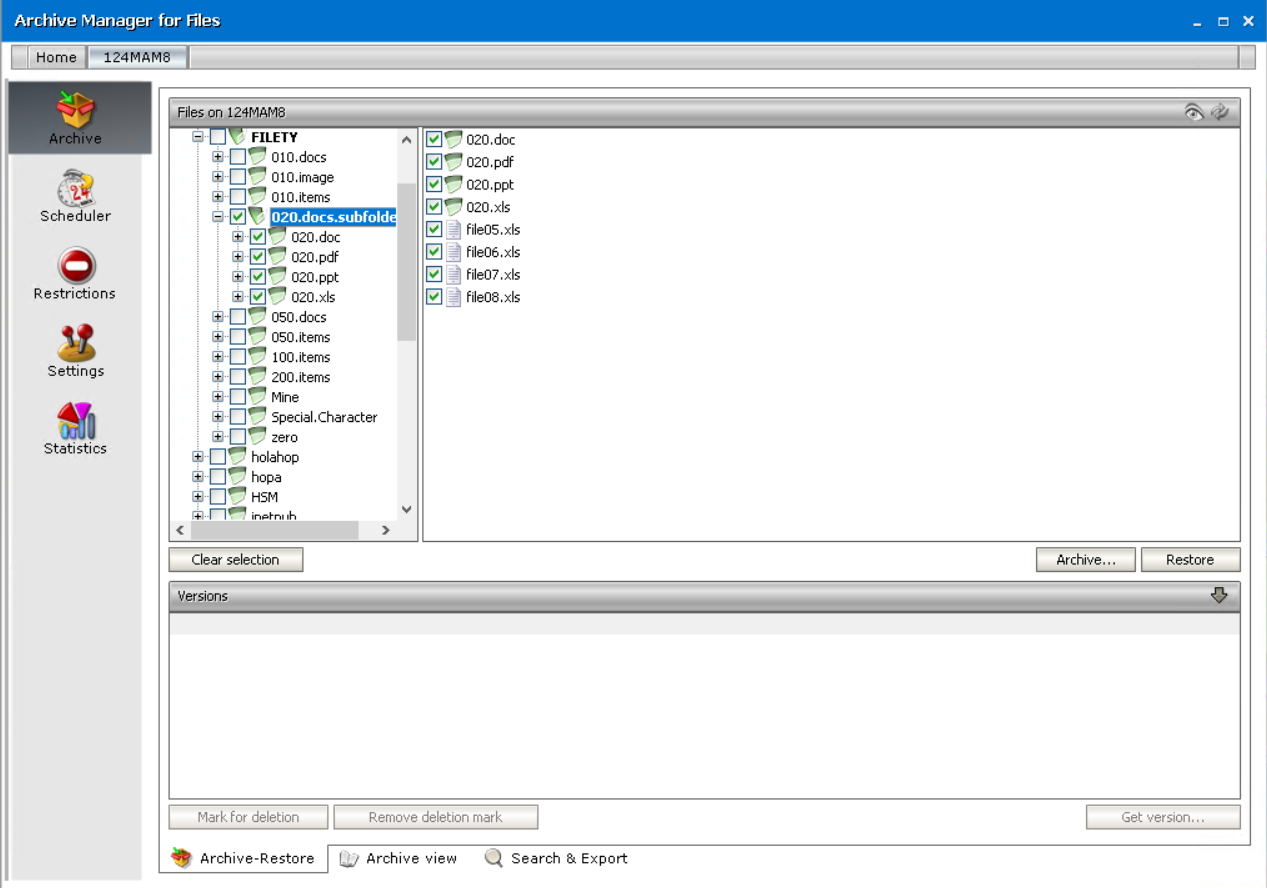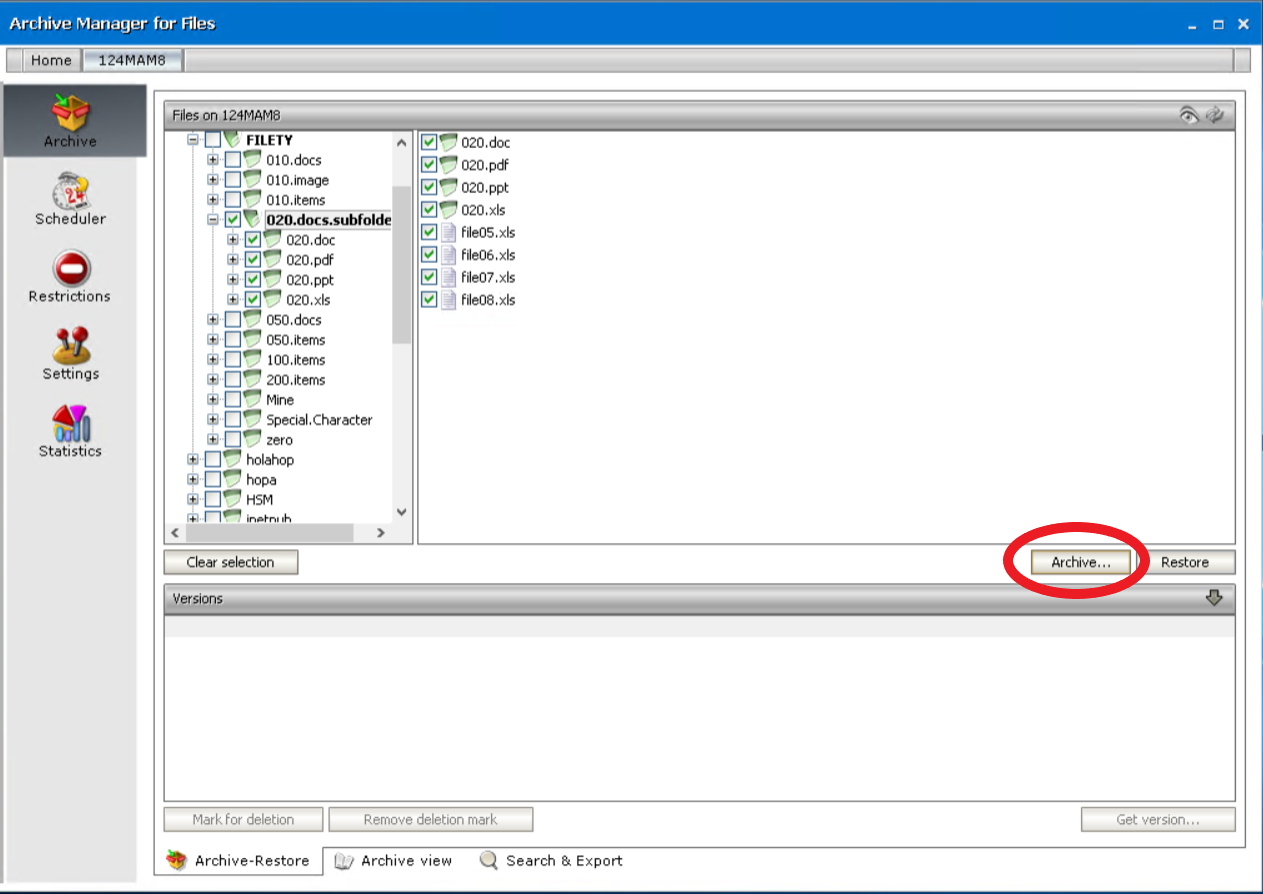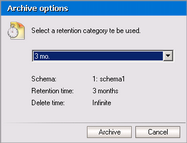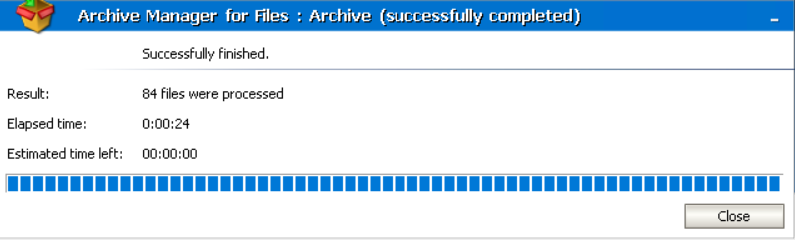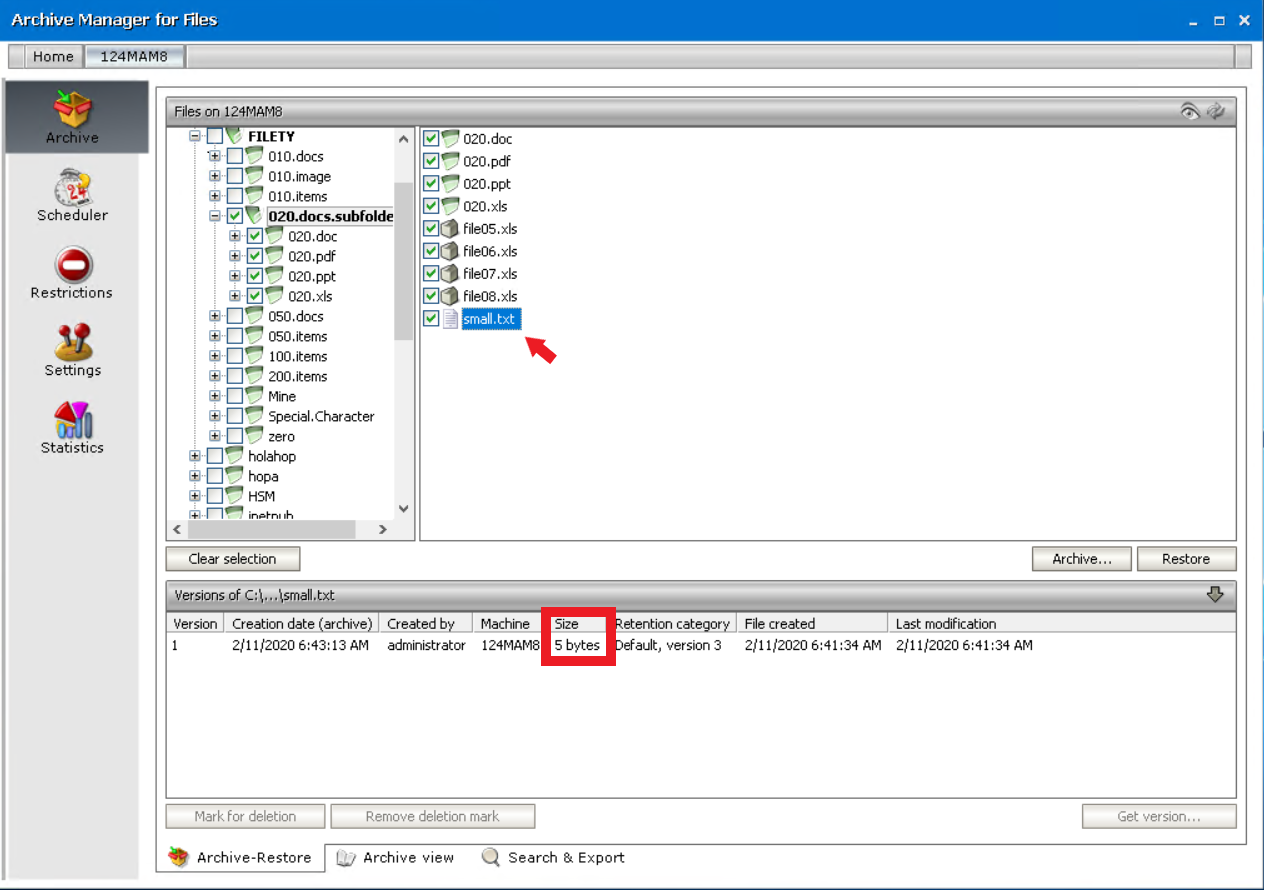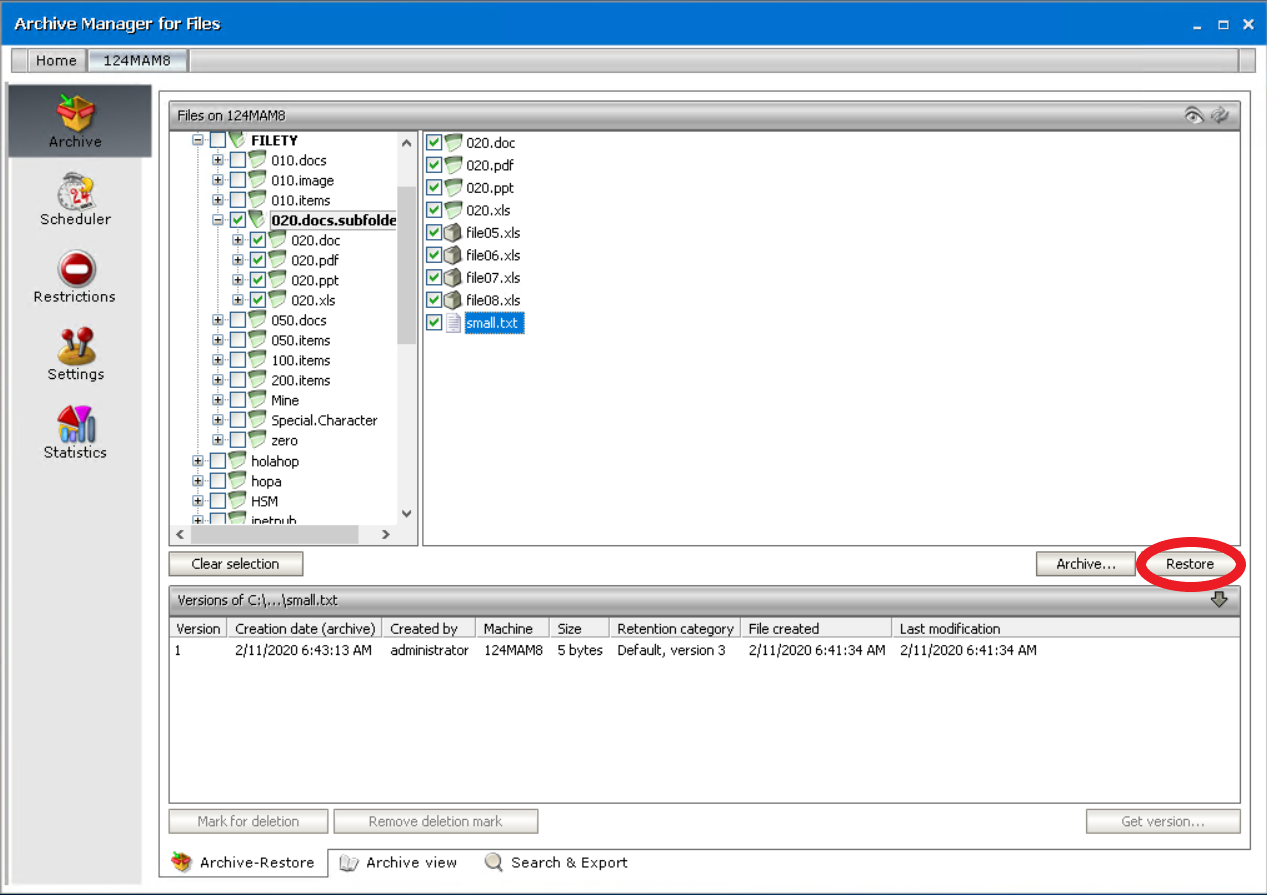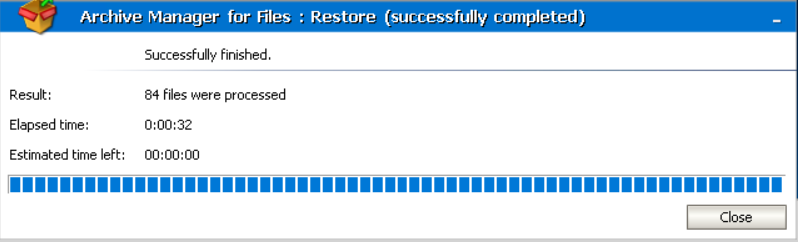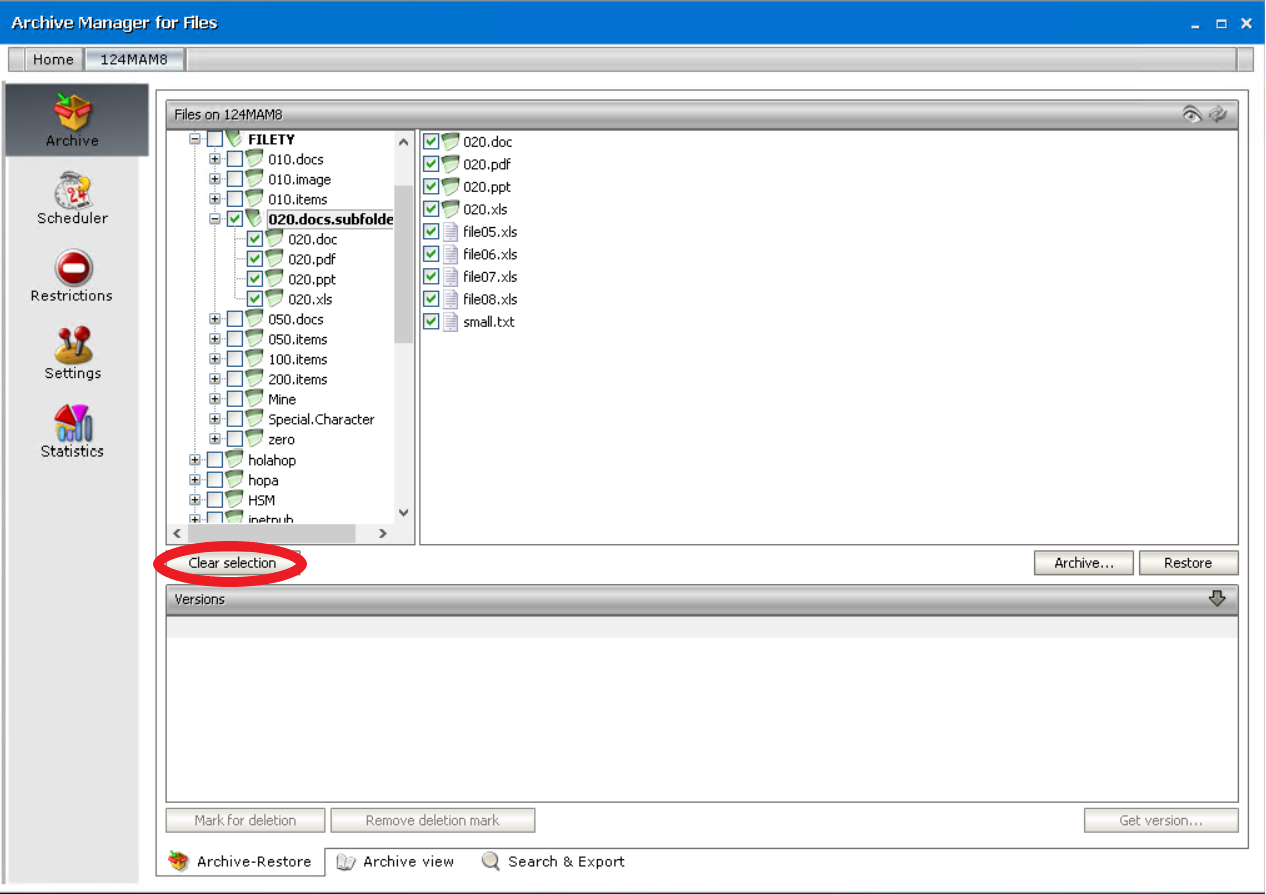Non-recursive folder selection
1.Click on the Archive tab.
2.In the left pane, click on the plus (+) sign next to the disk to unfold its structure.
3.Locate the folder in the left pane and then click on it to display its content in the right pane. On the screenshot below you may see that none of the files are selected.
4.To select that folder non-recursively: in the left pane click ONCE on the check box next to it. After clicking on the check box of the folder, all files residing there become selected.
NOTE: You may notice that the check box of the parent folder is filled with grey color. A selected check box filled with grey color is typical for non-recursive selection.
Recursive folder selection
1.Click on the Archive tab.
2.In the left pane, click on the plus (+) sign next to the disk to unfold its structure.
3.Locate the folder in the left pane and then click on it to display its content in the right pane.
4.To select that folder recursively: in the left pane click TWO TIMES on the check box next to it to.
After clicking on the check box of the folder for the second time, everything down the path becomes selected (i.e. all its subfolders as well as files).
NOTE: You may notice that the check box of the parent folder is filled with white color. A selected check box filled with white color is typical for recursive selection.
NOTE: To select a specific file you just need to unfold the folder structure and locate the relevant folder in the left pane of the Archive tab. Its content gets displayed in the right pane. Then select the file/files in the right pane, simply by clicking on their respective check boxes.
How to archive a folder/file manually
1.Click on the Archive tab.
2.Locate the folder/file in the left pane.
3.Select the check box of the folder, either non-recursively or recursively (see the sections Non-recursive folder selection or Recursive folder selection); or select the check boxes of a files in the right pane.
4.Then simply click on the Archive button located in the lower right corner.
IMPORTANT NOTE: Default retention category is used at manual archiving. If no retention category is set as default on the Settings / General tab an Archive options window is displayed. In this window you can choose from the already existing retention categories.
The Archive option window can be also called when you keep the CTRL key pressed and click the Archive button. It allows you to choose a retention category at manual archiving.
5.During archiving a popup window may be displayed informing you that archiving is in progress. When archiving is over simply click Close to close the window.
6.You may notice that archived files are displayed with an icon, indicating that they were replaced with a shortcut.
NOTE: In some cases archived files are not displayed with an icon. This is no error. It only means that the original file was too small; it was archived but there was no use to replace it with a shortcut. You may check it by selecting the file and unfolding the Versions tab. (See below)
NOTE: To clear selection when archiving is over, simply click the Clear selection button.
How to retrieve a folder/file
NOTE: Folders could be retrieved also via Archive Manager context menu which offers advanced settings (see How to retrieve a specific version/shortcut).
1.Click on the Archive tab.
2.Select the folder either recursively or non-recursively; or select the archived file.
NOTE: Should recursive selection be chosen, then all files along with all subfolders of the respective parent folder will be retrieved. Should non-recursive selection be chosen, then all files of the respective parent folder would be retrieved; its sub-folders would not.
3.Click on the Restore button.
4.During retrieving a pop-up window may be displayed informing that retrieving is in progress. When retrieving is over simply click Close to close the window.
5.Retrieved files will be displayed without an icon, yet selected.
To clear selection, simply click on the Clear selection button.