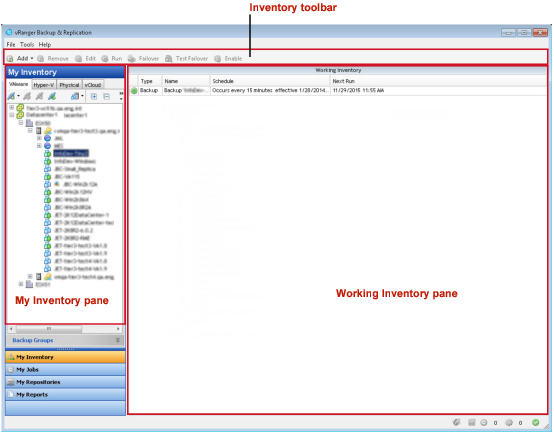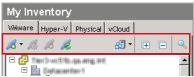Status Bar
|
Service Support Logging: Right-click this icon to enable log files to help in troubleshooting Windows® vRanger service. | |
|
Client Support Logging: Right-click this icon to enable log files to help in troubleshooting the vRanger UI. | |
|
Active Jobs Count: This indicator tells you the total number of active backup, restore, and replication jobs running in real time. | |
|
Active Tasks Count: This indicator tells you the total number of active backup, restore, and replication tasks running in real time. | |
|
New Failed Jobs: Indicates that there are new failed jobs. | |
|
When you click the New Failed Jobs icon, this action resets the data in the Status Bar. In place of the new failed jobs icon, this icon appears and the active job and task counts are reset, populating with zeroes (0) initially. |
My Inventory view
My Inventory pane
The My Inventory pane offers four tabs — one to show the infrastructure of VMware® VMs, one to show the inventory of Hyper-V® VMs, one for physical servers, and one to show the inventory of VMware vCloud Director® servers.
From this pane, you can navigate and refresh the tree; add or remove connections to VCs or VMware® ESXi™ servers; and add credentials to virtual servers. You can also add a backup or replication job.
My Inventory pane toolbar and icons
|
Add: Click this command to add a backup or replication job. | |
|
Cancel: To cancel a job that is running, click this command. | |
|
Edit: Click this icon to open the appropriate wizard and make updates to the configuration for the job. | |
|
Disable: When you click this command, the job that is selected in the Working Inventory pane is disabled. A pause icon appears next to the listing. | |
|
Enable: When a disabled job is selected in the Working Inventory pane, click this command to enable the job. A run icon appears next to the listing. | |
|
Remove: When you click to select a job or savepoint in the Working Inventory pane and then click this icon, the job is removed. | |
|
Run: Click this command to run the job that is selected. This option reloads the window and displays the job in My Jobs: Current Jobs. |
The following icons appear in the My Inventory pane, and are enabled based on which tab you are viewing, and what you select in the My Inventory and Working Inventory panes.
|
Add: The action this command triggers depends on the node that you have selected in the My Inventory pane.
| |||||||||
|
Properties: When a VC is selected, click Properties to view the credentials used to connect to it. | |||||||||
|
Remove: This command is available to delete any object that has been added to the view. | |||||||||
|
Refresh: Click this icon to refresh the My Inventory pane. Initially, only the highest-level node appears (VC). A Loading Inventory message appears while the pane refreshes. | |||||||||
|
Inventory: Click one of these icons to display the Hosts and Clusters or Virtual Machines and Templates view. | |||||||||
|
Expand All: This option expands the tree view. After refreshing the pane, click this icon to reload the tree structure under the VC node. | |||||||||
|
Collapse All: Click this icon to collapse the tree view so that only the VC node appears in the pane. | |||||||||
|
Search: Click this icon to display the Search Inventory field and find a specific item in the selected inventory pane. |