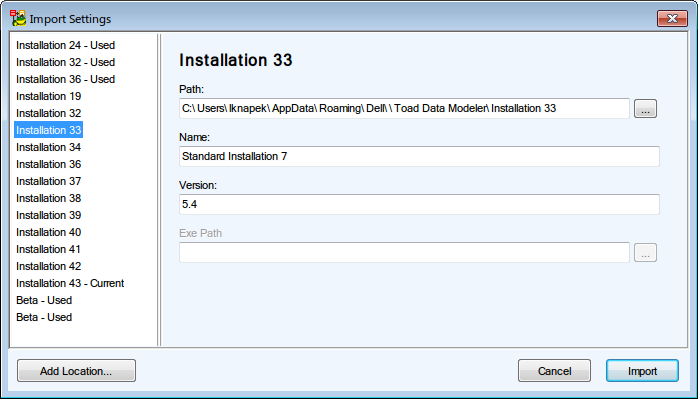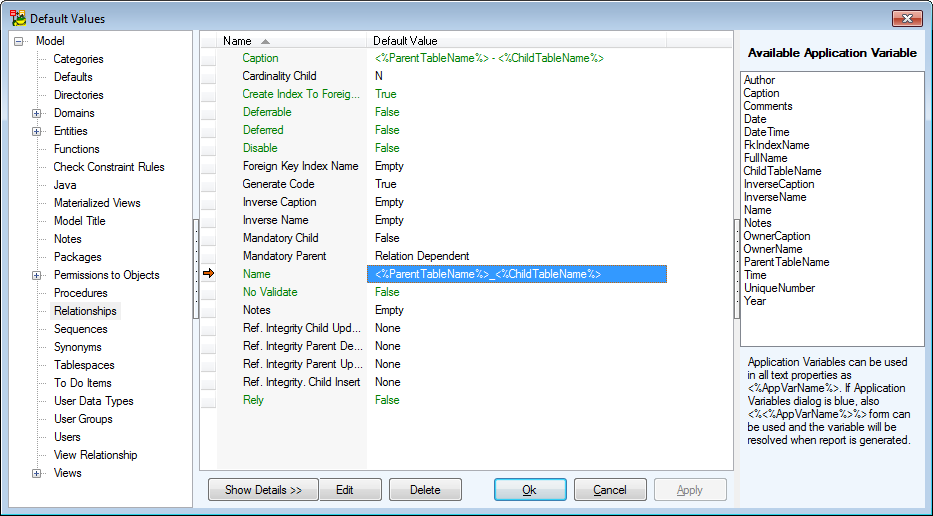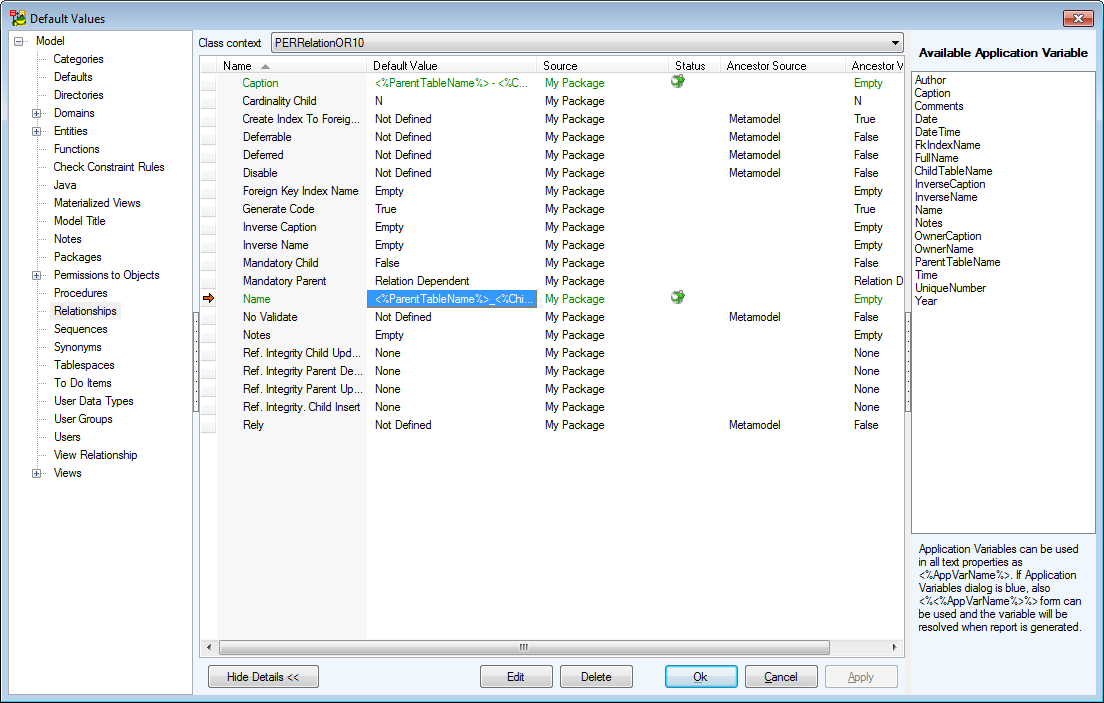Version Manager Toolbar and Options
Features and Tools > Version Control > Version Manager > Version Manager Toolbar and Options
In Version Manager, the items are sorted this way:
- Projects are listed alphabetically.
- Under projects, files are listed in the alphabetical order too. Under files, their versions and revisions are displayed.
- Versions and revisions of files are sorted in the order they were created. This sorting allows you to see what version precedes which one, what version has been derived from which etc. No other sorting is available in Version Manager itself, however you can sort the items also in the List of Versions and dock the List on Version Manager.
Version Manager Toolbar
|

|
Check Out |
|

|
Check In |
|

|
Lock |
|

|
Unlock |
|

|
Save Version as |
These options are active for versions/revisions and also file (if you click a file in Version Manager, the options will relate to its latest version).
Project Right-Click Options
Right-click a project to see the following options:
|
Lock Project |
Locks project not to be overwritten.
|

|
Note: Lock option: Generally, there are two colors of padlock in Version Manager. Blue padlock means that you are the person who locked the project/file/version, so only you can modify it. Yellow padlock means that another person locked the project/file/version, so you are not allowed to make any changes in it unless the project/file/version is unlocked by the particular person again. | |
|
Unlock Project |
Unlocks project. |
|
Add File |
Opens a dialog where you select a file that you want to add to the project. Via this option, you can add any file to the project - Toad Data Modeler model(s) as well as any other files. |
|
Remove Project |
Removes the selected project including all its files, versions and revisions. If any version/revision is locked, this option is disabled. |
|
Synchronize Project |
Synchronizes latest versions of files of selected project with files saved on your local computer. (On the server, the latest versions of files will be found and copied to your local disk.) |
|
Properties |
Opens the Project Properties dialog where you can edit a project name, add a description on the project etc. |
|
List of Files |
Opens a list of all files of the project. Here, you can sort the files by name, date of creation, owner etc. |
File Right-Click Options
Right-click a file to see the following options:
|
Lock File |
To preserve the selected file from overwriting, select this option. |
|
Unlock File |
Unlocks previously locked file. |
|
Last Version Check-Out |
Opens the latest version for edit. |
|
Last Version Check-In |
Saves changes made in the latest version. |
|
Add Version (2.0) |
You have modified a file, saved it and now you want to add it as a new version. For this purpose, select this option, and find the appropriate file in the Open dialog.
|

|
Note: This option is available even though a project is locked, nevertheless, only provided that a user who's locked it and user who is logged in Version Manager is the same person. (If it was Administrator who locked the file and a User was logged in, the Add Version option would be disabled.) | |
|
Remove from Project |
Removes a file from project. This option is not available if any version or revision of this file is locked. |
|
Save Version as |
Saves the latest version as a standard file Toad Data Modeler models with extension .txp or .txl). |
|
Properties |
Opens the File Properties dialog where information on the file name, location, date and time of creation and last modifications can be found. Tab Lock is read-only and provides information on the lock hierarchy:
Ancestor Locked - It's selected if ancestor (Project in this case) has been locked.
Descendent Locked - It's selected if any descendent of this file has been locked. |
|
List of Versions |
Displays list of versions and revisions of the selected file. |
Version/Revision Right-Click Options
Right-click a version/revision to see the following options:
|
Lock Version |
To prevent the selected version from overwriting, select this option. (If the version is checked out, the version is locked automatically.) |
|
Unlock Version |
Unlocks previously locked version. (If you check in the version, it will be unlocked automatically.)
How does it work?
If you check out a version, the version locks and the corresponding file on the server becomes read-only, however it is editable in your local file.
When you check in the version, the version unlocks and the corresponding file on the server can be modified. In your local file, it is locked and becomes read-only.
Version lock properties show information on who locked the project and when.
|

|
Note: For now, all users in Version Manager are Admins. | |
|
Check Out |
Opens the selected version/revision for edit.
|

|
Note: Multiple Version Check Out is possible. - Use SHIFT key to select versions and click Check Out then. |
Local Directory - Define a path where you want to load the selected version. Here, the version will be saved and from here, you will work with the version. The default path is set in the Settings menu | Options | Version Manager | Local Directory.
Possible path is: C:\Documents and Settings\user\Application Data\Quest Software\Toad Data Modeler\Installation name\VersionManager\Local\Download\Project_Name
After you define and confirm the path, the version will open in the Application Window. A new version item will appear also in the Application View.
- The selected version will be loaded from a server to your local file. The version will be locked automatically on the server.
- The version item will appear in the Application View from where you can manage it as well (see the pop-up menu or main menu toolbar).
- The version will open in the Application Window.
|
|
Check In |
Saves changes and closes the version/revision. This option is available from the pop-up menu of the selected version in Version Manager and also in the Application View.
Description - here, you can write description on the version/revision.
Finish Work on Model - select it to close your model during the Check In. Otherwise it remains open.
After you confirm OK, the version will be saved to your local disk and possible changes will be applied on a server. Version will be automatically unlocked and will become accessible for other team members. (Projects.xml file is saved after every change made in the project. The file is being updated continuously - changes made and saved by user A will be visible to user B.)
|

|
Note: Multiple Version Check In is possible. - Use SHIFT key to select versions and click Check In then. | |
|
Show Version (only to read) |
Opens the selected version in appropriate associated program, e.g. Word, Notepad, Windows Viewer, Acrobat Reader etc. Toad Data Modeler models will open in the Application Window.
If your file has an extension that does not associate with any program, it will open in the Version Viewer dialog. On tab Content of Local File, you can see the text. |
|
Add Version (2.0) |
Adds another version. |
|
Add Revision (1.1) |
Adds another revision.
(If you checked out a version and saved the changes to new a version or revision, the result would be the same as if you used these options.) |
|
Remove Version |
Removes the selected version and all its revisions. |
|
Exclude Version |
Excludes only the selected version, its revisions will remain. |
|
Save Version as |
Saves the selected version as a standard file (Toad Data Modeler models with extension .txp or .txl). |
|
Properties |
Opens the Version Properties dialog. On tab Notes, you can define notes on the version/revision. |
List of Projects, Files, Versions
Features and Tools > Version Control > Version Manager > List of Projects, Files, Versions
The List displays information on items in Version Manager - projects, files and versions. Here, you can sort the items by different conditions (by name, version number, date of creation etc.), however you are not able to edit them.
The List opens together with Version Manager. You can dock it wherever you want. If you close it, you can find it later in appropriate pop-up menus of items in Version Manager. E.g. Right-click the server and select List of Projects
|

|
Note: You don't have to close the List of Projects to open List of Files. To see all files of the selected project, simply click the project in the Version Manager tree and the List of Projects will change to List of Files automatically. To see all versions/revisions of a file, simply click a file in Version Manager tree to display the List of Versions. |
Click a column to sort the data by:
- Name - in alphabetical order
- Owner
- Created - chronologically by date of creation
- Changed - chronologically by date of a change
- Locked - locked items will be moved at the beginning or at the end of the list
- Lock Time - chronologically by time of locking an item
- Description - items with description will be moved at the beginning or at the end of the list
Options and Configuration
The Options contain most of the settings available in Toad Data Modeler. This topic divides all settings into categories and describes what each individual option controls.
|

|
TIP: To find a specific setting quickly, use Search Inbox

|
There are two kinds of Options:
- Default Options (most of the Model related settings) - these apply to newly created Models only, they do not influence existing Models
- Other Options (most of the general settings) - these are changeable at any time, the changes are applied immediately
The main Options Categories are:
The Options categories are:
The Import and Export of Settings is discussed at the end of the topic.
Application
General
| Open Only One Instance of Forms |
With this option unchecked it is possible to have multiple identical forms opened at the same time (such as various object properties, model actions wizards, etc...). When checked, TDM only opens one instance of a form and instead of opening another form, the one already opened is focused. |
| Expert Mode |
Turns Expert Mode on/off. When on, several new options become available. Recommended for power users and developers. |
| Show Hints in Designers |
When checked, shows objects notes and description on mouseover on Workspace. |
| Run Only One Instance of Application |
Checked means you can open only one instance of Toad Data Modeler. When unchecked, you can open multiple instances of the application. |
|
Open Workspace Properties Dialog after Add Workspace |
Determines if Workspace Properties dialog will be shown every time you add a new workspace. |
| Save Models and Projects as Formatted XML Files |
Models saved in XML format are by default not very readable when opened in editor. Checking this option will cause the models to be saved in more comprehensible format. |
|
Always Use CTRL to Select Attribute |
When holding CTRL key, you can click on attributes in entities to select them. Unchecking this option allows you to do this without holding CTRL. The downside is that you need to drag entities by their headers or whitespace to move them. |
| Use Shift to Dock Forms |
While moving forms, Toad Data Modeler automatically suggests you docking positions. If you dislike this behavior, you can uncheck this option. In this case docking positions will be suggested only when you hold SHIFT during moving a form. |
| General Font |
Sets the font application uses in most of the user interface. Doesn't include menus. |
| Select Unit of Length |
You can choose between using millimeters or inches. This choice is reflected in many dialogs which contain any kind of size. |
| Icons Theme |
You can switch between Toad Data Modeler and Toad for Oracle icon themes. |
| Number of "Undo/Redo" Steps |
Sets the number of Undo/Redo steps available. Higher amounts require slightly more system memory. |
| Toolbars and Menu Style |
There are several graphical styles available for Menu and Toolbars in TDM. |
| Toolbar Rows |
Sets the number of rows dedicated to Toolbars. |
| Recent Files Count |
Sets the number of recent files TDM remembers (these are files opened in the past, accessible in File Menu | Recent Files) |
Graphics
General tab
| Default |
|
|
|
Sets the scroll speed for scrolling in Workspace. |
- Minimal Size of Displayed Grid
|
Determines how large/small the grid must be to be displayed at various zoom levels. |
|
|
Sets the grid size. |
|
|
Enables/disables Grid. |
|
|
Shows/hides Grid. The Grid may be enabled (and objects will still snap to it), but it will be invisible. |
| Move Objects by |
Sets the distance the objects are moved by when using arrow keys. |
| Join Line Distance |
Sets the distance needed for a part of a line to be snapped to another part of a line with the same orientation (horizontal, vertical). |
| Snap to Objects |
When checked, TDM automatically aligns moved objects to other objects on the workspace using guidelines.
|
| Snap to Objects Distance |
Sets the distance from an object to the nearest guideline needed to activate Snap to Objects. |
|
Visible Page Boundaries |
Shows/hides page boundaries. |
| Visible Page Numbers |
Shows/hides page numbers. |
| Max. Number of Characters for Displayed Data Type |
Some enumeration or user data types might be very long and if the Recalculate Size option is turned on, the entity containing them can become wide. This option sets the maximal number of characters shown in the entity and therefore limits the entity maximum width. |
| Hints in Designer |
Controls what is displayed in a popup hint in both physical and logical models. Notes are displayed for physical models and descriptions for logical models.
- Disable - no popup hints are displayed
- Notes - notes/descriptions are displayed
- Technical Notes - technical notes/technical descriptions are displayed
|
Colors tab
- Colors used in Toad Data Modeler can be set here.
Autolayout tab
| Shapes |
|
- Horizontal Distance Coefficient
|
Sets the horizontal distance coefficient for left-to-right and top-to-down autolayout. |
- Vertical Distance Coefficient
|
Sets the vertical distance coefficient for left-to-right and top-to-down autolayout. |
- Alphabetic Autolayout - Sort By
|
When using Alphabetic Autolayout, this option determines if the objects are sorted by their Name or Caption. |
| Lines | Autolayout |
|
- Max. Calculated Variants on Shape
|
Sets the number of variants Toad Data Modeler generates. Generally, the higher the number, the better the final result and also the more resources used. |
- Minimum Distance Between Lines
|
Sets the offset distance between lines, both horizontal and vertical. |
|
|
When checked, Toad Data Modeler prefers crossed lines variants. |
|
|
When checked, Toad Data Modeler prefers straight lines variants. |
| Lines | Optimal Styl On Move |
|
- Max. Calculated Variants on Shape
|
Sets the number of variants Toad Data Modeler generates every time an object is moved. Generally, the higher the number, the better the final result and also the more "choppier" moving objects is. |
- Minimum Distance Between Lines
|
Sets the offset distance between lines, both horizontal and vertical. |
|
|
When checked, Toad Data Modeler prefers crossed lines variants. |
|
|
When checked, Toad Data Modeler prefers straight lines variants. |
Page Setup tab
- This tab contains options for default page setup configuration for printing.
| Size |
Allows you to select among common page sizes or even define your own. |
| Orientation |
Choose between Portrait and Landscape paper orientation. |
| Margin |
Allows you to define page margin. |
Dialog Boxes
Hidden Dialog Boxes tab
- Most dialog prompts have a Do Not Show Next Time checkbox. When you check it, the specific dialog won't be shown anymore. It will also appear in this tab, so if you change your mind, you can allow it again by unchecking it.
Other tab
- You can configure Delete in Designer dialog here. It determines what action will be performed by default when you delete an object on workspace.
| Display Dialog |
A dialog will be shown where you can choose to delete an object entirely, or only delete its graphical representation. |
| Remove Graphical Representative of Object |
Removes the selected object from workspace, but not from model itself. |
| Delete Object |
Deletes the selected object entirely. |
Paths
- This section contains default paths where Toad Data Modeler looks for objects and where objects are saved.
Reverse Engineering
| Path to Connections |
The path where Toad Data Modeler saves all configured Connections. |
| Save Passwords with Connections |
Sets the default behavior when creating Connections. If unchecked, you will be prompted to enter the password every time you work with a Connection. |
| Load Orphaned FK Constraints to Child Table After Script |
If you Live Reverse Engineer a child entity without its parent entity, this function will create a SQL code for generating the foreign key constraint and save it into the entity After Script. |
| Check After Script |
If you Live Reverse Engineer a parent entity and you already reversed the child entity, Toad Data Modeler will use the SQL code mentioned in the previous example and regenerate the foreign key constraint. Unchecking this option means the child entity after script won't be checked. |
| Search |
|
|
|
Automatically hides all objects that do not match the search criteria. |
|
|
Sets the delay between entering a term into Filter and actually filtering the objects. |
| Load Selection |
Determines the behavior of your custom saved selection, if there are new items found and not included in it. They may be either added to the selection, excluded from it, or you may be alerted when such situation happens and decide for yourself. |
Reports
- You can set default file name and preferred language of generated reports here.
Scripting
| Show Windows Automatically |
Shows Scripting Window parts when needed (e.g. Log when executing a script). |
| Show Log |
Shows/hides log in Scripting Window. |
Toad for Oracle Integration
| Toad for Oracle Version |
Navigate to the folder, where you have installed Toad for Oracle. Toad Data Modeler will automatically detect its version and default paths. |
- Load Toad for Oracle Connections as Connection in Toad Data Modeler
|
If checked, all Connections stored in Toad for Oracle will be made available in Toad Data Modeler. |
|
Use Toad for Oracle Icons in Toad Data Modeler |
Check to use Toad for Oracle icons in Toad Data Modeler. This option is also available in the General section of Options. |
| Detect this Toad Data Modeler version via Toad for Oracle |
When enabled, Toad Data Modeler creates a registry entry, which allows Toad for Oracle to identify it easily. |
Version Control System
| General |
|
|
|
Decide if you want to use Subversion, or no Version Control System. |
|
|
User name of Version Control System user. |
|
|
Password of Version Control System user. |
|
|
Enter path to the Working Directory. |
- Use Read Only Locking Mechanism
|
Flags all unlocked files as "Read Only". |
|
Subversion |
|
|
|
Enter path to the SVN client of your choice. |
|
|
Enter address of your SVN server. |
|
|
When checked, disables interactive prompts in SVN (e.g. authentication credentials, conflict decisions). |
|
|
Doesn't store passwords in authentication cache (asks for user password every time). |
Print
| Default |
|
|
|
Include/exclude page numbers in printed document. |
|
|
Prints/doesn't print a frame around the printed ER diagram. |
- Print Only Black and White
|
If checked, prints the diagram in black and white only. |
|
Print Gradients |
If checked, gradients in model objects (mostly in entities) will be printed. Uncheck to save some ink during printing. |
Expert Mode
| Save the definitions to the 'My Package' |
By default you can choose the package where you save customized forms definitions. With this option checked, all of these definitions will be saved to 'My Package'. |
| Allow to Modify System Selected OTPs |
Checking this option allows you to edit default System selection of OTPs which is used in many dialogs such as generation of DDL scripts, reports, change scripts... |
| Check Dictionaries When Generating Reports |
This function checks if there are not any missing terms in Dictionary which is used for report generation before generating the report itself. |
| Old Look of IE Notation |
When checked, Toad Data Modeler uses the old look of the objects, assuming IE notation is currently used. |
| Work with System Dictionary |
Checking this option allows you to edit the default English System dictionary. |
| Support for Import Old Dictionaries |
Check to support importing dictionaries from older versions of Toad Data Modeler (older than 5.0). |
| Eureka Log |
A log created whenever the application crashes. Contains information useful to the product developers. |
|
|
When checked, an Eureka log is created after the application freezes for longer than the Freeze Exception Timeout is set. |
|
|
When checked, an email to developer team with Eureka log attached is created in case the application crashes or freezes. |
|
Installation Information |
Contains settings that are configured during the first launch of the program. You can change the path where Toad Data Modeler stores its configuration files or change the Installation Name and Installation Number. |
|
Benchmark |
When checked, measures the duration of some of the application actions and logs results to the Message Explorer. |
Expert Mode | Version Manager
- Paths to Version Control server and client files and projects can be set here.
Expert Mode | Editable Forms
Design Mode tab
- You can choose which windows should be visible when in Design Mode.
Component Palette tab
- Shows small/large buttons in Component Palette when in Design Mode.
Object Inspector tab
- Contains options to configure Object Inspector when in Design Mode.
Form Explorer tab
- Has several options to configure Form Explorer when in Design Mode.
Expert Mode | Eclipse
| Eclipse Support On |
With Eclipse support enabled, a new "Open in Eclipse" button appears when writing scripts. It allows you to write your scripts in Eclipse and them import the result back to Toad Data Modeler. |
| Path to Eclipse |
Enter the path to your Eclipse folder which contains eclipse.exe file. |
| Path to Working Directory |
Enter the path to your Javascript Project directory (created in Eclipse). |
| Delete Working File After Close Script in Toad Data Modeler |
If checked, deletes script which has been closed in Toad Data Modeler from Working Directory. |
| Associate Eclipse as Default SQL Editor |
Click a specific button to associate Eclipse as the default editor for Oracle/MySQL/PostgreSQL files. |
Model
| New Model |
|
|
|
The model type selected here will be highlighted every time you create a new model, which means you only need to click OK to create it. |
- Last Model Type as Default
|
Uses last model type as the default model type. |
| Model Verification |
|
|
|
Allows you to choose what should be shown in Form Verification or disable it entirely (See Projects and Models | Models | Physical Data Models | Model Verification for more information). |
|
|
Limits the maximum number of messages shown in Form Verification. |
| Other Settings |
|
- Restore Last Open Models at Startup
|
If enabled, open models from last session will be restored at startup. |
Logical Model
General Tab
| Auto Complete Workspaces |
When checked, applies to all newly created workspaces. If you create an object on any workspace, this action will be executed on the other workspaces in the modelwith this function enabled as well. |
| Display Line Names |
Shows/hides relationship captions. |
| Brush Color |
Defines the main color of the newly created objects. |
| Pen Color |
Defines the border color of the newly created objects |
| Background Color |
Defines the background color of the newly created objects. |
| Pen Width |
Sets the width of the newly created objects border. |
| Font |
Sets the default font for all text in newly created objects. |
| Display Mode |
Sets the default display mode for newly created workspaces. |
Shape tab
|
Recalculate Size |
This function automatically resizes an object so it fits the length of the text contained inside. Checking/unchecking this option will activate/deactivate the function in newly created workspaces. |
|
Shadow Effect |
A shadow effect is applied to all objects. Checking/unchecking this option will activate/deactivate the shadow effect in newly created workspaces. |
|
Use Brush Color for Full Shape |
Uses brush color instead of background color in objects. Checking/unchecking this option will activate/deactivate this function in newly created workspaces. |
Note Line tab
|
End Type 1, 2 |
Sets the default note line end types in newly created workspaces. |
Entity tab
|
Display Level |
Sets the default display level in newly created workspaces. |
|
Align |
When checked, entities in newly created workspaces will have their attributes aligned. |
|
Display Data Types |
Shows/hides the data types of attributes in newly created workspaces. |
|
Display Keys Graphically |
Shows/hides the key icons in entities in newly created workspaces. |
|
Display Unique Identifier Mark |
Shows/hides the unique identifier mark indicator in entities in newly created workspaces. |
|
Display Mandatory Mark |
Shows/hides the mandatory mark in entities in newly created workspaces |
|
Gradient Effect |
Uses/doesn't use gradient effect in objects in newly created workspaces. |
|
Display Domains |
Shows/hides the domains in entities in newly created workspaces |
| Description width (px) |
Enter maximum width of descriptions in pixels. Descriptions exceeding this limit are broken into more lines |
|
Attribute Colors |
This section allows you to define your own colors for all kinds of attributes. |
Verification tab
- This tab contains Model Verification criteria. You can enable/disable them and Model Verification will/won't use them.
Physical Model
General Tab
| Show Enabled Databases Only |
Shows only enabled databases in several dialogs. |
| Word Wrap for SQL Preview |
Enables/disables Word Wrap in SQL Preview. Useful when TDM generates long SQL statements. |
| Word Wrap for SQL, Before Script and After Script |
Enables/disables Word Wrap in Before and After script. |
| Synchronize NotNull with Mandatory Parent |
When checked, Mandatory Parent in Relationship Properties is synchronized with Not Null property in child entity Foreign Key. |
| Allow Null Attributes in Keys |
When checked, you can create a Key without the Not Null property. This setting applies to Universal Model as well. |
| Alphabetic Order in Attribute Navigator List |
Defines if the Attributes in Object Navigator Dropdown Menu in Entity properties should be alphabetically sorted, or not. |
| Inverse Relation Name |
Allows you to set Inverse Relationship Name and Caption in Relationship Properties. |
| Show Non-printable Characters in SQL Editors |
Shows/hides non-printable characters marking end of a line in SQL Editors. |
| Index to Foreign Key in Child Entity |
Binds indexes to Foreign keys located in Child Entities. |
| Index to Foreign Key Name |
Sets the default name of an index bound to a Foreign Key in Child Entity. |
| Attribute Properties Propagation |
Defines what Attribute properties should migrate when an Attribute migrates to a child entity. |
| Self Relation Attribute Name |
Sets the default name of the foreign key attribute in self-relationship. Application variables can be used. |
| Self Relation Attribute Caption |
Sets the default caption of the foreign key attribute in self-relationship. Application variables can be used. |
| Relation Attribute Name |
Sets the default name of the foreign key attribute in relationship. Application variables can be used. |
| Relation Attribute Caption |
Sets the default name of the foreign key attribute in relationship. Application variables can be used. |
| Automatic FK Mapping |
TDM can automatically map appropriate Foreign Key or create a new Foreign Key or prompt you to decide whenever both choices are available.
|
| Primary Key Default Name |
Sets the default name for primary keys. Application variables can be used. |
| Primary Key Default Caption |
Sets the default caption for primary keys. Application variables can be used. |
Generation SQL Script tab
|
Encoding Used for SQL Scripts |
You can select which encoding should be used in all generated SQL scripts. |
|
Code Editor Type |
Defines what Editor Type should be used to open generated DDL and Change Scripts.
- Internal - scripts are opened in TDM itself
- Associated Application - scripts are opened in application which is associated to the scripts format
- Custom editor - scripts are opened in an user defined editor
|
|
External Editor for Generated Code |
Enter the path to your custom editor for opening SQL scripts if you checked "Use Custom Editor" in previous option. |
| Verification |
You can enable/disable Model Verification before SQL Script generation and choose in which cases should the Verification alert you. |
Verification
| Error Row Background |
Defines the color used to highlight background of error text. |
| Error Item Text |
Defines the color used to highlight the error text. |
Workspace Tab
| Auto Complete |
When checked, applies to all newly created workspaces. If you create an object on any workspace, this action will be executed on the other workspaces in the modelwith this function enabled as well. |
| Display Line Names |
Shows/hides relationship captions. |
| Brush Color |
Defines the main color of the newly created objects. |
| Pen Color |
Defines the border color of the newly created objects |
| Background Color |
Defines the background color of the newly created objects. |
| Pen Width |
Sets the width of the newly created objects border. |
| Font |
Sets the default font for all text in newly created objects. |
| Display Mode |
Sets the default display mode for newly created workspaces. |
Shape tab
|
Recalculate Size |
This function automatically resizes an object so it fits the length of the text contained inside. Checking/unchecking this option will activate/deactivate the function in newly created workspaces. |
|
Shadow Effect |
A shadow effect is applied to all objects. Checking/unchecking this option will activate/deactivate the shadow effect in newly created workspaces. |
|
Use Brush Color for Full Shape |
Uses brush color instead of background color in objects. Checking/unchecking this option will activate/deactivate this function in newly created workspaces. |
Note Line tab
|
End Type 1, 2 |
Sets the default note line end types in newly created workspaces. |
Entity tab
|
Display Level |
Sets the default display level in newly created workspaces. |
|
Align |
When checked, entities in newly created workspaces will have their attributes aligned. |
|
Display Data Types |
Shows/hides the data types of attributes in newly created workspaces. |
|
Display Dictionary Types as Data Types |
Switches between displaying Dictionary Types or Data Types on which Dictionary Types are based in the entities. |
|
Display Keys Graphically |
Shows/hides the key icons in entities in newly created workspaces. |
|
Display Key and Index Marks |
Shows/hides the index and key marks in entities in newly created workspaces. |
|
Display Indexes |
Shows/hides indexes in entities in newly created workspaces. |
|
Display Not Null Mark |
Shows/hides not null (NN) marks in entities in newly created workspaces. |
|
Gradient Effect |
Uses/doesn't use gradient effect in objects in newly created workspaces. |
|
Attribute Colors |
This section allows you to define your own colors for all kinds of attributes. |
|
Display Data Warehouse Type and Size |
Checking this option will make several new options in Entity Properties available. These are all logical and used to organizing your model if you plan to use it for Data Warehouse. |
Specific Databases
- Specific databases have their own settings, for more information see chapter Databases.
Import and Export of Settings
Export
You can export your customized settings at any time by clicking the Export button.

Choose a destination folder and Toad Data Modeler exports several .txc files to it. These are configuration files, one file matches one category in Options. The more categories settings you change, the more files will be exported.

Import
To load your exported customized settings, click the Import button.

You can either import settings from a folder or from an existing Toad Data Modeler installation.

Import from Folder
Select the Import from Folder option and in the following dialog navigate to your folder where your .txc files are stored. Toad Data Modeler will then import the configuration.
Import from Other Installation
Import Settings dialog is displayed. You can choose from which Toad Data Modeler installation should the settings be imported. If your installation directory is not shown, you can add it manually by clicking Add Location.
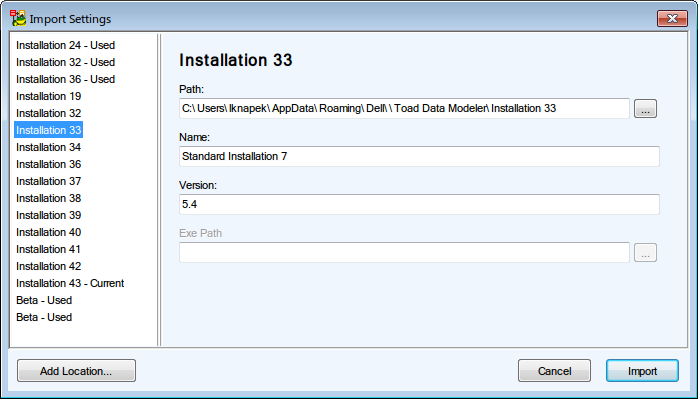
Default Values
Toad Data Modeler allows you to define and change default values of objects in your models.
Examples:
- You want to define default values for referential integrity type in your model.
- You want to define Not Null property for all new attributes that you create in your model.
- You want to define a name for your relationships in the following format: 'parent table - child table'.
To open the Default Values dialog
Select Settings | Default Values...
or
Open the Properties dialog of specific object (e.g. Relationship Properties form) | right-click the form and select Default Values for Class.
|

|
Note: The second option is available only in Expert Mode. |
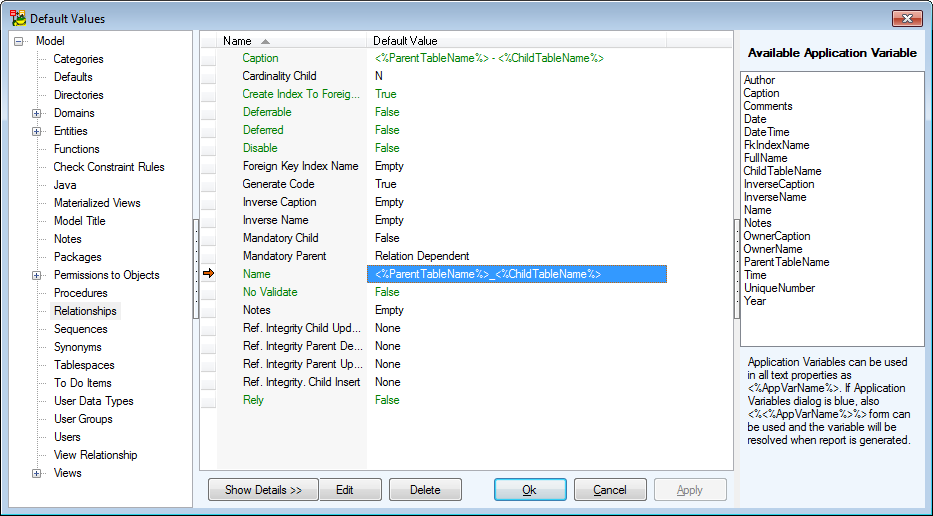
To define a default value e.g. for relationships in your Oracle 10g model
- Open your Oracle 10g model.
- Select Settings | Default Values.
- Select the Relationships item in the list.
- Select the default value you want to modify.
- Press F2 in the Default Value column.
- Define the value and click anywhere else in the dialog.
- Confirm OK.
- Restart Toad Data Modeler.
|

|
Note: When you change the default values, you make modifications in package (by default in My Package.txg file). So, to apply the changes, you need to save the package. |
- Create a new relationship. - All newly created relationships will have the new default value.
To restore the original default values
- Open the Default Values dialog.
- Select the default value that you want to change back to original. (For multiple selection use CTRL or SHIFT.)
- Click Delete to restore the original default values.
- Confirm OK.
- Restart Toad Data Modeler.
Default Values Dialog
See the dialog for the Entities item and after the Show Details button has been clicked.
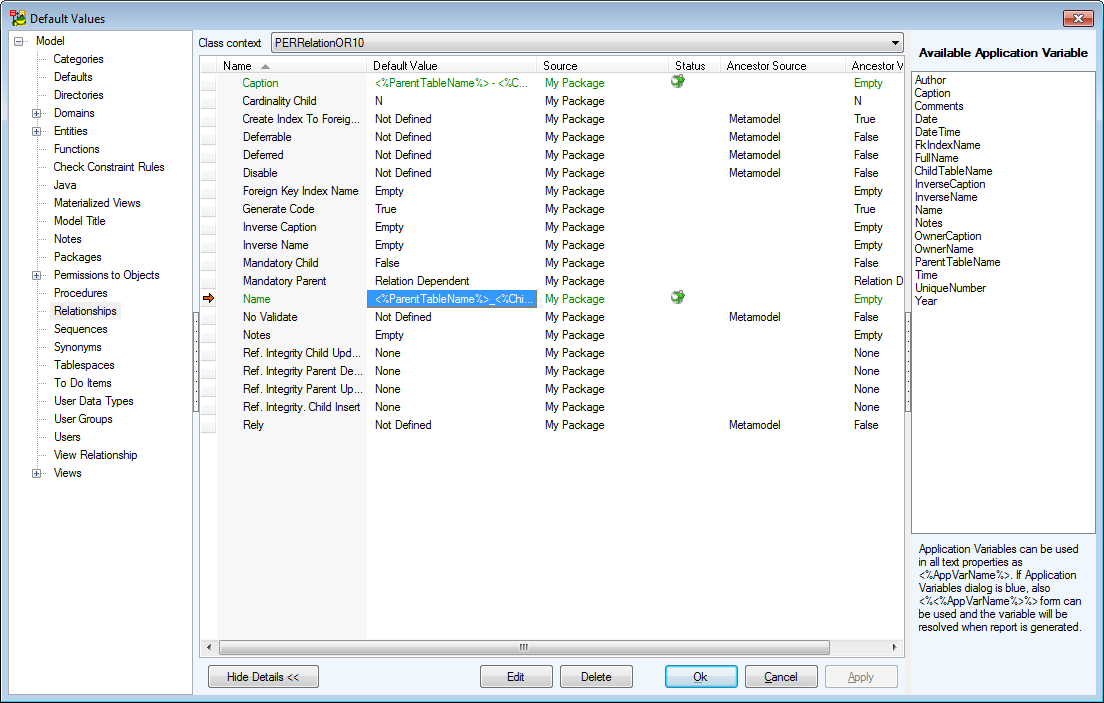
| Model Objects |
List of objects for which you can define or modify default values. |
| Class Context |
Level on which you want to apply the default values.
Example: PEREntityOR10 (entities in Oracle 10g models only), PEREntityOR (entities in all Oracle models), PEREntity (entities in physical model of any database.) |
| Name |
Name of default value |
| Default Value |
Values of specific default values. Press F2 to change the selected default value. |
| Source |
A place where changed or newly modified default values are saved. By default they are saved to My Package.txg file. |
| Status |
 - Default values stored in Metamodel. - Default values stored in Metamodel.
 - Default values defined or modified by user, saved in My Package. - Default values defined or modified by user, saved in My Package.
 - Default values defined or modified by user, saved in add-on package. - Default values defined or modified by user, saved in add-on package.
|
| Ancestor Source |
Add-on Package - A place where some default values are stored. Such default values can be modified, however the changes can be saved only to My Package.
Metamodel - A place where some default values are stored. Such default values can be modified, however the changes can be saved only to Metamodel. |