Run the Database Setup utility for SQL Server (mss_setup) on a Microsoft SQL Server system to establish SharePlex as a SQL Server database user.
This utility creates the following:
For supported SQL Server platforms and versions, see the SharePlex Release Notes.
On Windows, do not select the Perform translation for character data option in the DSN.
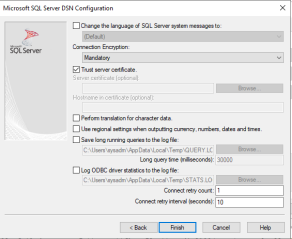
Review the following requirements to ensure that the setup succeeds.
The Database Setup utility must be run as a SQL Server System Administrator in order to grant SharePlex the required privileges to operate on the database and to create the SharePlex database account and objects.
The sysadmin role is required to run mss_setup, but it is not required by the SharePlex database account used to run SharePlex replication (the SharePlex User). The db_owner role is required by the SharePlex User account and it is granted by mss_setup (for source and target).
Perform the following steps to run database setup for SQL server:
Run the mss_setup program from the bin subdirectory of the SharePlex product directory.
| Important! If you installed the SharePlex instance on any port other than the default of 2100, use the -p option to specify the port number. For example, in the following command the port number is 9400.
C:\users\splex\bin>mss_setup-p9400 |
Table 10: Setup prompts and responses
| Prompt | Response |
|---|---|
|
Enter the Microsoft SQL Server DSN name [] : |
Enter the data source name (DSN) that connects to SQL Server. Make certain the DSN is a system DSN, not a user DSN. |
|
Enter the Microsoft SQL Server Administrator name : |
Enter the name of the SQL Server Administrator. This user will perform the setup work on the SharePlex account and schema. |
|
Enter the password for the Administrator account : |
Enter the password of the Administrator. |
|
Enter the database name: |
Enter the name of the database where you want to install the SharePlex objects. |
|
Database name database does not exist. Would you like to create it? [y] : |
If this prompt is displayed, the specified database does not exist. Press Enter to have the setup utility create it for you. |
|
Would you like to create a new SharePlex login [y]: |
Press Enter to accept the default to create a new SharePlex database user account, or enter n to use an existing account as the SharePlex database user. |
|
Enter the name of the existing SharePlex login: Enter the name of the new SharePlex login: |
One of these prompts is displayed depending on whether you elected to create a new user or use an existing user. Enter the name of the SharePlex user.
|
|
Enter the password for login: |
Enter the password of the SharePlex user account. |
|
Re-enter the password for login : |
Enter the SharePlex password again. |
|
Will this database be used as a source? |
Accept the default of n if the database will only be a target. Enter y if this database will be a source database for SharePlex. A response of y prompts the setup to prepare the database for data capture and installs the SharePlex account and objects. |
A successful setup terminates with a message similar to the following:
Completed SharePlex for Microsoft SQL Server database configuration
SharePlex User name: splex
Database name: db1
Target specification in SharePlex configuration: r.db1
To replicate data from a Linux server to a SQL server database, follow the steps below:
Install the latest SQL Server ODBC drivers on Linux.
By default, the ODBC drivers will be installed at /opt/microsoft/msodbcsql18/lib64.
Modify the odbcinst.ini and odbc.ini files in the <var_dir>/odbc directory.
Run the mss_setup program from the bin subdirectory of the SharePlex product directory.
Provide other details when it prompts you, like the database name, username, password, etc. For more information, see Run Database Setup for SQL Server.
A successful setup terminates with a message similar to the following:
Completed SharePlex for Microsoft SQL Server database configuration
SharePlex User name: splex
Database name: db1
Target specification in SharePlex configuration: r.db1
If any user has used Snowflake setup utility of a version prior to 11.4, they should first perform the following cleanup steps:
Drop the role 'SHAREPLEX_ROLE' from the Snowflake account using the owner role. For example, if 'SHAREPLEX_ROLE' was created with a user having the 'ACCOUNTADMIN' role, execute the following query using the same privileges:
drop role "SHAREPLEX_ROLE";
Drop the table 'SHAREPLEX_OPEN_TRANS' from the target DB.SCHEMA. Refer to the query below:
drop table SHAREPLEX_OPEN_TRANS;
Re-run the Snowflake setup utility now, following the guidelines below. 'SHAREPLEX_ROLE' will be re-created correctly by the setup using the 'USERADMIN' role."
Configure DSN in the ODBC directory as per your requirement (for password based authentication or for RSA based authentication).
Enter the warehouse name that SharePlex is using in the odbc.ini file. For more information, see Guidelines for use section.
SharePlex setup requires one Admin user to operate, below is the query is reference. Create an Admin user as shown in the following query::
create user <user_name> identified by '<user_password>';
Grant the SYSADMIN and USERADMIN roles to the Admin user using the following queries:
grant role SYSADMIN to user <user_name>;
grant role USERADMIN to user <user_name>;
Snowflake_setup internally uses the USERADMIN role to create a new SharePlex role to be used in replication and user-related tasks. The SYSADMIN role is used to grant access to databases and warehouses.
If the SYSADMIN role does not have access to the intended database and warehouse, provide access using the following queries:
grant OWNERSHIP on database <database name> to SYSADMIN with grant option;
grant USAGE on warehouse <warehouse_name> to role SYSADMIN with grant option;
grant OPERATE on warehouse <warehouse_name> to role SYSADMIN with grant option;
The required privileges will be granted to the SharePlex role (SHAREPLEX_ROLE), which will then be assigned to the SharePlex user provided as input.
Use the Database Setup utility for Snowflake (snowflake _setup) to establish SharePlex as a Snowflake user and create the required SharePlex database objects.
This setup utility:
Create a new role SHAREPLEX_ROLE if it does not exist.
Creates a new user or uses an existing user
Creates SharePlex internal tables and objects
It is recommended that you review all of the content in this topic before running the setup utility.
Run the Snowflake_Setup utility on the target Snowflake instance in the SharePlex replication configuration.
Within a server cluster, run the Snowflake Setup utility on the node to which the shared disk that contains the SharePlex variable-data directory is mounted.
For consolidated replication, run the Snowflake Setup utility for each variable-data directory.
Provide a DSN (Data Source Name) as mentioned below:
If you have a DSN defined, and you want to use it for the SharePlex connection, copy or link the ODBC files in which that DSN is defined (odbc.ini and odbcinst.ini) to the odbc subdirectory of the SharePlex variable-data directory. This prevents connection errors when the SharePlex processes connect to the database.
If you do not have a DSN defined but want to use one, you can create it in the template files provided in the odbc subdirectory.
For an example of the sample odbc.ini and odbcinst.ini files, see the example below.
Sample of an ODBC file in a password based authentication:
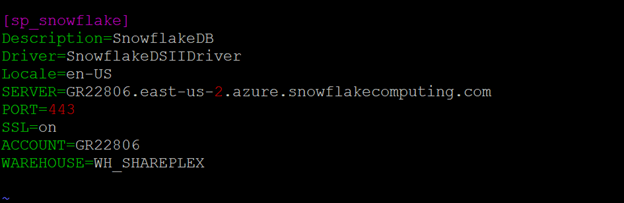
Sample of an ODBC file for in an RSA based authentication:
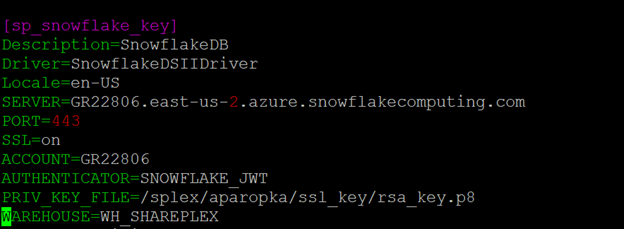
The database setup utility creates the SHAREPLEX_ROLE and assigns it to SharePlex users. SharePlex assigns the following privileges to the SharePlex_role:
|
Privilege types |
Privileges |
|---|---|
|
Database privileges |
|
| Schema | ALL PRIVILEGES |
| Warehouse | Usage |
Important! The Snowflake instance must be open before this procedure is performed.
Perform the following steps to run database setup for Snowflake:
(Linux only) If you are using multiple variable-data directories, export the environment variable that points to the variable-data directory for the SharePlex instance for which you are running Database Setup.
ksh shell:
export SP_SYS_VARDIR=/full_path_of_variable-data_directory
csh shell:
setenv SP_SYS_VARDIR=/full_path_of_variable-data_directory
Run the Snowflake database Setup command (./snowflake_setup ) using password or RSA based admin user.
Table 11: Setup prompts and response for password based authentication
| Prompt | Response |
|---|---|
| Enter the snowflake DSN name [ ] : |
Enter a DSN name. Example: sp_snowflake_5 |
| Is authentication based on RSA public key? [n] : | For password based authentication, enter "n" |
| Enter the Snowflake administrator name : | Enter an administrator name. |
| Enter the password for the administrator account: | Enter the administrator account password. |
| Enter the replication target database name : |
Enter the name of the Snowflake database where you want to install the SharePlex objects. Example: shareplex_test |
| Database name database does not exist. Would you like to create it? [y] : | If this prompt is displayed, the specified database does not exist. Press Enter to have the setup utility create it for you. |
| Enter the DB schema name: |
Enter the DB schema name. Example: shareplex_test_5 |
| DB schema name does not exist. Would you like to create it? [y] : | If this prompt is displayed, the specified DB schema name does not exist. Press Enter to have the setup utility create it for you. |
| Would you like to create a new SharePlex user? [y/n] : | Press Enter to accept the default to create a new SharePlex database user account in the specified database, or enter n to use an existing SharePlex account. |
|
Enter the name of the new SharePlex user: Enter the name of the existing SharePlex user: |
One of these prompts is displayed depending on whether you elected to create a new user or use an existing user. Enter the name of the SharePlex user. |
| Enter the password for the new SharePlex user: | Enter a password for the new SharePlex user. |
| Re-enter the password for the new SharePlex user: | This prompt is only shown if you created a new user. Enter the SharePlex password again. |
A successful setup terminates with a message similar to the following:
Completed SharePlex for Snowflake database configuration
SharePlex user name: amore2
Database name: SHAREPLEX_TEST
- - The datasource identifier in the SharePlex configuration is 'r.SHAREPLEX_TEST' - -
The current version of SharePlex setup does not grant privileges to existing objects in the database. After successfully completing the Snowflake setup, run the following queries for smooth replication:
grant SELECT,INSERT,UPDATE,DELETE,TRUNCATE ON ALL TABLES IN DATABASE <DataBase name> to role SHAREPLEX_ROLE;
grant ALL PRIVILEGES ON ALL SCHEMAS IN DATABASE <DataBase name> to role SHAREPLEX_ROLE;
.
Table 12: Setup prompts and response for RSA based authentication
| Prompt | Response |
|---|---|
| Enter the snowflake DSN name [ ] : |
Enter a DSN name. Example: sp_snowflake_5 |
| Is authentication based on RSA public key? [y] : |
For password based authentication, enter "y". Note: Make sure that the RSA key has been configured for Admin user. |
| Enter the snowflake administrator name : | Enter an administrator name. |
| Enter the replication target database name : |
Enter the name of the Snowflake database where you want to install the SharePlex objects. Example: shareplex_test |
| Database name database does not exist. Would you like to create it? [y] : | If this prompt is displayed, the specified database does not exist. Press Enter to have the setup utility create it for you. |
| Enter the DB schema name: |
Enter the DB schema name. Example: shareplex_test_5 |
| DB schema name does not exist. Would you like to create it? [y] : | If this prompt is displayed, the specified database schema does not exist. Press Enter to have the setup utility create it for you. |
| Would you like to create a new SharePlex user? [y/n] : | Press Enter to accept the default to create a new RSA user account in the specified database, or enter n to use an existing SharePlex account. |
|
Enter the name of the new SharePlex user: Enter the name of the existing SharePlex user: |
One of these prompts is displayed depending on whether you elected to create a new user or use an existing user. Enter the name of the SharePlex user. |
| Enter path for RSA public key for configuration of New User. |
Enter the path for the RSA public key. (This field is applicable only for a new user) Note: For existing user account, make sure that the RSA key has been configured for Admin user. |
A successful setup terminates with a message similar to the following:
Completed SharePlex for Snowflake database configuration
SharePlex user name: amore2
Database name: PROVIDENCE
- - The datasource identifier in the SharePlex configuration is 'r.SHAREPLEX_TEST' - -
SharePlex runs as a service on the Windows platform. The service name is SharePlex port_number, where port_number is the port number associated with that SharePlex instance.
SharePlex is not installed as a Windows service during the initial installation. You must add and start the service through the SpUtils utility.
To add and start SharePlex as a service:
The service is installed in auto-startup mode (start when the system starts) so that replication begins as soon as possible. To change startup status, use the Services applet of the Administrative Tools in the Windows Control Panel.
Overview
This chapter reviews some common problems that you could experience when installing or running SharePlex for the first time after installation.
Sometimes there are special installation instructions that supersede or supplement certain instructions in this manual. In addition, there can be known issues for this version that you should be aware of during or after installation. Please read the Release Notes for the version of SharePlex that you are installing before you begin the installation process.