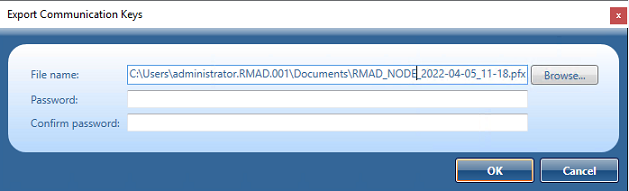Recovering SYSVOL
Recovery Manager for Active Directory supports authoritative restore of SYSVOL on the selected domain controllers. Authoritative SYSVOL restores are used in case of critical situations such as divergence of data in the content of the SYSVOL share.
NOTES:
-
If you have very large backups and the backup data is stored on a remote computer (not on domain controllers), you do not need to specify the backups for non-authoritative domain controllers in Forest Recovery Console to restore the SYSVOL data. When the backup is not selected, the SYSVOL data is replicated from the authoritative domain controller by the replication service. In this case, the full backup information is not copied to the domain controller that saves the disk space.
-
Verify the correct replication of the SYSVOL folder on the domain controller. In case of restoring the SYSVOL folder on one domain controller, make sure the SYSVOL folder matches on all other domain controllers.
-
Along with the SYSVOL restore, Recovery Manager for Active Directory allows you to perform the non-authoritative restore of RODCs using the Restore SYSVOL recovery method.
-
The quarantine feature works on backup files and doesn't affect anything that might exist in SYSVOL. For example, if you create a backup (.bkf file) then add some files to SYSVOL, then run a recovery. The files added after the initial backup will still exist in SYSVOL. Usually, if your DC is infected, you should use Recovery to clean OS where the SYSVOL is empty. The quarantine feature does exactly what it says, when restoring data from a backup, it makes a decision what to do with each file in the backup: restore it to its original location; rename it; restore it to a different location; or do not restore it. This happens for every type of SYSVOL recovery from the backup (.bkf) file, including forest recovery and SYSVOL recovery mode. The backup is written into the current folder/file structure of SYSVOL folder while it may contain unwanted files.
To restore the SYSVOL folder from backup, perform the following steps
-
Open your recovery project where the authoritative restore of SYSVOL will be performed.
-
On the menu bar, click Tools | Recovery Project Settings.
-
Open the Recovery Mode tab.
-
In the Recovery scope drop-down list, select SYSVOL Recovery. If the SYSVOL Recovery scope is selected, the Restore SYSVOL method is set on the General tab in the domain controller recovery settings and cannot be changed.
-
Select the Restore Sysvol from backup checkbox to associate the selected domain controller with a backup.
-
Select the check boxes next to the domains you want to recover and specify a domain controller for each domain to perform the authoritative restore. If the domain controller is not specified, it will be selected automatically. For more information, see How does Recovery Manager for Active Directory select a DC for an authoritative (primary) restore of SYSVOL during forest recovery.
-
Optionally, you can specify default credentials to access domain controllers in the selected domains.
-
Click OK.
Deleting domains during recovery
When recovering an Active Directory® forest, you can use Recovery Manager for Active Directory (RMAD) to selectively delete particular domains from the forest being recovered. You may need to delete domains when, for example, the account you use to recover an Active Directory® forest does not have sufficient permissions to access and recover some domains in the forest. In this case, you may want to sacrifice these domains and recover the forest without them.
Important:
-
You cannot selectively recover domains and delete domains at the same time. During recovery, use only one of these two features. For more information about selectively recovering domains, see Selectively recovering domains in a forest.
-
You cannot delete the root domain of the forest being recovered.
To delete a domain from the forest being recovered, you need to set the recovery method for all DCs in that domain to Do not recover. Then, after you run the recovery operation, RMAD does the following:
-
Deletes the domain’s partition.
-
Cleans up metadata of all DCs in the domain from the forest.
To delete a domain while recovering an Active Directory® forest
-
In the Forest Recovery Console, open or create a recovery project.
-
Set the recovery method for all DCs in the domain you want to delete to Do not recover:
-
Select a DC in the list.
-
On the General tab, from the Recovery method list, select Do not recover.
-
-
Specify other settings for your recovery project as appropriate, and then click Start Recovery on the toolbar.
Resuming an interrupted forest recovery
Recovery Manager for Active Directory (RMAD) provides the Fault Tolerance feature that allows you to resume the last forest recovery operation in case it was unexpectedly interrupted by one of these events:
-
You close the Forest Recovery Console while the forest recovery operation is still running.
-
The Forest Recovery Console unexpectedly shuts down partway through the forest recovery operation.
-
The computer running the Forest Recovery Console powers off while the forest recovery operation is still running.
| Important |
The Fault Tolerance feature does not allow you to resume a forest recovery operation you canceled from the Forest Recovery Console (for example, by clicking the Abort button). |
When the Fault Tolerance feature is enabled, it constantly saves the current forest recovery operation state to a dedicated SQL Server® database named ForestRecovery-Persistence. Each time you start the Forest Recovery Console, a check is performed to see whether the last forest recovery operation was interrupted by any of the events listed earlier in this section. If that is true, the Forest Recovery Console prompts you to resume the forest recovery from the point at which it was interrupted.
| Note |
If you chose to reset password for domain users in privileged groups when you started a forest recovery, you need to do it again when you resume the forest recovery because the console does not store passwords. However, if the password resetting was already completed for a domain controller before the recovery was interrupted, the passwords will not be reset again for the domain controller after you resume the operation. |
In case you choose not to resume an interrupted forest recovery operation and select the Delete last recovery session data option in the Resume Recovery wizard, the saved session state will be permanently deleted from the ForestRecovery-Persistence database.
Permissions required to access the ForestRecovery-Persistence database
-
Add an account that is used to access the ForestRecovery-Persistence database as the Security Login in SQL Server® Management Studio. The public role will be automatically granted to the user account on the Server Roles tab of Login Properties.
-
Add users mapped to this Login and assign the db_datareader role on the User Mapping page of the Login Properties to use the account as the Forest Recovery project reader.
-
Explicitly grant the Execute right on the Permissions tab of the ForestRecovery-Persistence database Properties.This permits to use the account for the Restore operation.
For the Fault Tolerance feature, all involved console instances must have the same communication keys that is used to communicate with Forest Recovery Agents without using the domain access credentials.
To share communication keys between console instances
-
Open or create a recovery project in Forest Recovery Console.
-
On the menu bar, select Tools | Fault Tolerance.
-
Click Export communication keys…
-
In File name:, the communication key file defaults to a location and file name, for example: C:\Users\administrator.RMAD.001\Documents\RMAD_NODE_2022-04-05_11-18.pfx
-
Enter and confirm a password to protect the file.
-
Click OK to save the key file.
-
Then, launch another instance of Forest Recovery Console.
-
On the menu bar, select Tools | Fault Tolerance | Import communication keys…, specify the communication key file and click Open.
-
Reinstall the agents if they were uninstalled.
-
For security reasons, remove the communication key file from your computer after the Fault Tolerance feature will be configured.
To modify the fault tolerance settings for a recovery project
-
In Forest Recovery Console, select Tools | Fault Tolerance | Settings from the toolbar.
-
In the Fault Tolerance Settings dialog, use the following options:
Recovery persistence settings
Enable fault tolerance
Allows you to enable or disable the Fault Tolerance feature by selecting or clearing this check box.
SQL Server® name and instance
Allows you to specify the SQL Server® instance in which you want to store the current forest recovery operation state. To specify a SQL Server® instance, use the format <SQLServerName>/<Instance>. The forest recovery operation state is saved to a SQL Server® database named ForestRecovery-Persistence. If the ForestRecovery-Persistence database does not exist in the SQL Server® instance you specify, it will be created there. If the ForestRecovery-Persistence database already exists in the SQL Server® instance you specify, the data in that database will not be erased until you start a new forest recovery operation. Until that moment, you can resume the interrupted forest recovery operation whose state is held in the specified ForestRecovery-Persistence database.
Authentication method
Allows you to select a method for authenticating on the specified SQL Server®.
-
Use Windows authentication. Allows you to authenticate with the user account under which the Forest Recovery Console is currently running.
-
Use SQL authentication. Allows you to authenticate with the user name and password specified in this option. This authentication method is recommended when RMAD uses the ForestRecovery-Persistence database that is hosted on an external SQL Server® computer and not on the computer where RMAD is running.
List of consoles
Shows the list of Forest Recovery Consoles configured to support the Fault Tolerance feature.
Recovering read-only domain controllers (RODCs)
Recovery Manager for Active Directory supports recovering read-only domain controllers (RODCs) from backups.
The full list of recovery methods that can be applied to the RODCs in your recovery project:
-
Restore SYSVOL
This method allows you to perform the non-authoritative restore of RODCs
-
Reinstall Active Directory or Reinstall Active Directory from Media on the RODCs
-
Install Active Directory or Install Active Directory from Media on the RODCs
-
Uninstall Active Directory from the RODCs.
-
Do not recover the RODCs.
If you want to recover a read-only DC, you need to select the Install the domain controller as a read-only option on the General tab for the Install Active Directory (with IFM option) or Reinstall Active Directory (with IFM option) method in Forest Recovery Console. A read-only DC can be installed using a backup created only from the RODC.
Depending on whether the option is selected or not, you can only choose backups that DC Type corresponds to the type of domain controller (ReadOnly, Writable).
| Note |
DC Type of backups that were created in the version 10.0 or earlier, and was registered manually, will be shown as Unknown. Such backups can only be selected manually, and the user must make sure that the type of domain controller being restored matches the type of domain controller for which the backup was created, otherwise, recovery of the domain controller will fail. |